-
-
Notifications
You must be signed in to change notification settings - Fork 109
id API
In microStudio the screen is represented by the predefined object "screen". To display shapes or images on the screen, simply call functions (also called methods) on this object. For example:
screen.setColor("#FFF")
screen.fillRect(0,0,100,100,100)
The code above defines the drawing color as #FFF i. e. white (see explanations below). Then it draws a rectangle filled with this color, centered at the coordinates 0.0 of the screen (i.e. the center of the screen), of width 100 and height 100.
To make your work easier, microStudio automatically scales the screen coordinates, regardless of the actual display resolution. By convention, the smallest display size (width in portrait mode, height in landscape mode) is 200. The origin point (0,0) being the center of the screen, the smallest dimension is therefore graduated from -100 to +100. The largest dimension will be graduated for example from -178 to +178 (classic 16:9 screen), from -200 to +200 (2:1 screen, longer, more recent smartphones) etc.
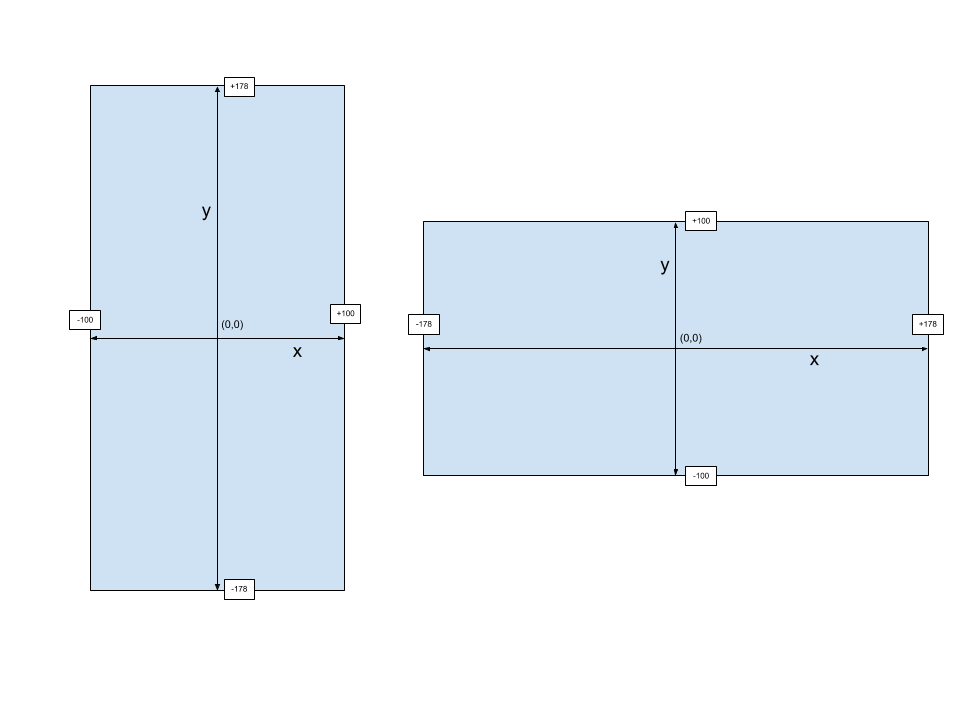
Drawing coordinate system on a 16:9 screen in portrait mode and in landscape mode
Defines the color to use for future calls to drawing functions.
The color is defined by a string of characters, so between quotation marks "". It is generally described by its RGB components, i.e. a mixture of Red, Green and Blue. Several types of ratings are possible:
- "rgb(255,255,255)": (rgb for red, green, blue). A value for red, green and blue is indicated here, varying between 0 and 255 maximum. "rgb(255,255,255)" gives white, "rgb(255,0,0)" gives bright red, "rgb(0,255,0)" gives green etc. To choose a color more easily when encoding, click on your rgb color and hold down the Control key to display the color selector.
- "#FFF" or "#FFFFFF": this notation uses hexadecimal, to describe the 3 components of red, green and blue. Hexadecimal is a number notation system in "base 16", i. e. using 16 digits, from 0 to 9 then from A to F.
- other notations exist, which are not described here.
Clears the screen (fills it with the provided color, or with black if no color is passed as argument).
Draw a filled rectangle, centered at x and y coordinates, with the specified width and height. The color is optional, if it is omitted, the last color used will be reused.
Draws a filled rounded rectangle, centered at x and y coordinates, with the specified width, height and radius of curvature. The color is optional, if it is omitted, the last color used will be reused.
Draws a solid round shape (a disc or ellipse depending on the dimensions used), centered at x and y coordinates, with the specified width and height. The color is optional, if it is omitted, the last color used will be reused.
Draws a rectangle outline, centered at x and y coordinates, with the specified width and height. The color is optional, if it is omitted, the last color used will be reused.
Draws a rounded rectangle outline, centered at x and y coordinates, with the specified width, height and radius of curvature. The color is optional, if it is omitted, the last color used will be reused.
Draws a round shape outline, centered at x and y coordinates, with the specified width and height. The color is optional, if it is omitted, the last color used will be reused.
Draws a line joining points (x1,y1) and (x2,y2). The color is optional, if it is omitted, the last color used will be reused.
Fills a polygon defined by the list of point coordinates passed as arguments. The color is optional, if it is omitted, the last color used will be reused.
The function can also accept an array as first argument and a color as second argument. In that case, the array is expected to hold the points coordinates like this: screen.fillPolygon( [ x1, y1 , x2, y2, x3, y3 ... ], color ).
Draws a polygon outline, defined by the list of point coordinates passed as arguments. The color is optional, if it is omitted, the last color used will be reused.
The function can also accept an array as first argument and a color as second argument. In that case, the array is expected to hold the points coordinates like this: screen.drawPolygon( [ x1, y1 , x2, y2, x3, y3 ... ], color ).
Same as drawPolygon except that the drawing path will not be automatically closed.
Sets the line width for all subsequent line draw operation (drawLine, drawPolygon, drawRect etc.). The default line width is 1.
Sets the line dash style for all subsequent line draw operation (drawLine, drawPolygon, drawRect etc.). The argument must be an array of positive values, defining the length of lines and gaps.
screen.setLineDash([2,4])
Draws one of the sprites you created in the Sprites section on the screen. The first parameter is a string that corresponds to the name of the sprite to be displayed, for example "icon". Then follow the x,y coordinates where to display the sprite (the sprite will be centered on these coordinates). Then the width and height of the display.
screen.drawSprite("icon",0,50,50,50)
The height can be omitted, as in the example above. In this case the height will be calculated according to the width and proportions of the sprite.
Animated sprites will automatically draw the correct frame according to animation settings. You can set the current frame of a sprite (e.g. to restart the animation) this way:
sprites["sprite1"].setFrame(0) // 0 is the index of the first frame
You can also draw a specific animation frame of your sprite, by appending "." and the index of the requested frame:
screen.drawSprite("sprite1.0",0,50,50,50)
The example above draws the frame 0 of sprite "sprite1".
Draws part of a sprite on the screen. The first parameter is a string that corresponds to the name of the sprite to be displayed, for example "icon". The next 4 parameters define the coordinate of a sub-rectangle of the sprite to actually be painted on screen (coordinate 0,0 is the top-left corner of the sprite). The last 4 parameters are the same as for drawSprite.
screen.drawSpritePart("icon",4,4,8,8,0,50,50,50)
The height can be omitted, as in the example above. In this case the height will be calculated according to the width and proportions of the sprite part.
Draws one of the maps you created in the Maps section on the screen. The first parameter is a string that corresponds to the name of the map to be displayed, for example map1. Then follow the x,y coordinates where to display the map (the map will be centered on these coordinates). Then the width and height of the display.
screen.drawMap("map1",0,0,300,200)
Draws text on the screen. The first parameter is the text to be displayed, then the x and y coordinates where the text will be centered, then the size (height) of the text. The last parameter is the drawing color, it can be omitted, in this case the last defined color will be reused.
screen.drawText("Hello!",0,0,30, "#FFF")
Draws the outline of the text. Drawing an outline in a different color can be done after a drawText to increase the contrast. The thickness of the outline can be set with screen.setLineWidth.
screen.drawTextOutline("Hello!",0,0,30, "#F00")
Defines the font to use for future calls to drawText.
Available fonts in current version: AESystematic, Alkhemikal, AlphaBeta, Arpegius, Awesome, BitCell, Blocktopia, Comicoro, Commodore64, DigitalDisco, Edunline, EnchantedSword, EnterCommand, Euxoi, FixedBold, GenericMobileSystem, GrapeSoda, JupiterCrash, Kapel, KiwiSoda, Litebulb8bit, LycheeSoda, MisterPixel, ModernDos, NokiaCellPhone, PearSoda, PixAntiqua, PixChicago, PixelArial, PixelOperator, Pixellari, Pixolde, PlanetaryContact, PressStart2P, RainyHearts, RetroGaming, Revolute, Romulus, Scriptorium, Squarewave, Thixel, Unbalanced, UpheavalPro, VeniceClassic, ZXSpectrum, Zepto
screen.setFont("BitCell")
Tip: the global variable fonts is an array of all available fonts in microStudio
Initiates the loading of a font. Useful in conjunction with screen.isFontReady
screen.loadFont("DigitalDisco")
Returns 1 (true) if the given font is loaded and ready to be used. Make sure to call screen.loadFont first or your font may never be loaded.
You can omit the function argument, in which case it checks whether the current font is loaded and ready to be used (default font, or other font you have set with your latest call to screen.setFont( font_name )).
if screen.isFontReady() then
// we can use the default font
screen.drawText("MY TEXT",0,0,50)
end
screen.loadFont("DigitalDisco") // make sure DigitalDisco will be loaded
if screen.isFontReady("DigitalDisco")
screen.setFont("DigitalDisco")
screen.drawText("SOME OTHER TEXT",0,50,20)
end
Returns the width of the given text when drawn on screen with given size.
width = screen.textWidth( "My Text", 20 )
Defines the overall opacity level for all drawing functions called up later. The value 0 is equivalent to a total transparency (invisible elements) and the value 1 corresponds to a total opacity (the drawn elements totally hide what is below).
screen.setAlpha(0.5) // the next drawn elements will be semi-transparent
When you use this function to draw some elements with a little transparency, don't forget to reset the alpha parameter to its default value:
screen.setAlpha(1) // the default value, total opacity
Defines the drawing color as a linear gradient of color, i. e. a gradient. x1 and y1 are the coordinates of the starting point of the gradient. x2 and y2 are the coordinates of the ending point of the gradient. color1 is the starting color (see setColor for the color values). "Color2" is the arrival color.
screen.setLinearGradient(0,100,0,-100, "#FFF", "#F00")
screen.fillRect(0,0,screen.width,screen.height)
The above example creates a gradient from white to red, from top to bottom of the screen, and then fills the screen with this gradient.
Defines the drawing color as a radial gradient of color, i.e. a gradient in the shape of a circle. x and y are the coordinates of the center of the circle. radius is the radius of the circle. color1 is the color at the center of the circle (see setColor for the color values). color2 is the color at the perimeter of the circle.
screen.setRadialGradient(0,0,100, "#FFF", "#F00")
screen.fillRect(0,0,screen.width,screen.height)
The above example creates a gradient of white in the center of the screen, towards the red on the edges of the screen, then fills the screen with this gradient.
Defines the translation of the screen coordinates for the subsequent drawing operations.
screen.setTranslation(50,50)
screen.fillRect(0,0,20,20)
The rectangle in the above example will be drawn with an offset of 50,50
Don't forget to reset the translation to 0,0 whenever you need to stop translating draw operations.
screen.setTranslation(0,0)
Rotates the screen coordinates for subsequent drawing operations.
screen.setRotation( 45 )
Rotates the whole screen by 45 degrees. This will only affect subsequent drawing operations
Don't forget to reset the rotation to 0:
screen.setRotation( 0 )
Scales the screen coordinates for subsequent drawing operations.
screen.setScale(2,2)
After this line, everything will be drawn twice bigger.
Don't forget to reset the scale to 1,1 which is the normal scale.
screen.setScale(1,1)
Defines a rotation angle for the next drawing operations. The angle is expressed in degrees.
screen.setDrawRotation(45)
screen.drawSprite ("icon",0,0,100)
The example above shows the project icon, tilted 45 degrees.
Don't forget to reset the rotation angle to 0 after using it!
screen.setDrawRotation(0) // returns the rotation angle to its default value
Defines a scale factor for drawing the next elements on the screen. x defines the scale factor on the x-axis and y the scale factor on the y-axis. A value of 2 will display twice as much. A value of -1 allows, for example, to flip a sprite (mirror), horizontally (x) or vertically (y).
screen.setDrawScale(1,-1)
screen.drawSprite ("icon",0,0,100)
The example above shows the project icon, returned vertically.
Don't forget to reset the scale factor to 1.1 after using it!
screen.setDrawScale(1,1) // returns the scale factor to its default value.
By default, all drawing operations consider your coordinates to be the center of the shape to draw. You can change this by calling
screen.setDrawAnchor( anchor_x, anchor_y ) to specify a different anchor point for drawing shapes.
On the x axis, the anchor point can be set to -1 (left side of your shape), 0 (center of your shape), 1 (right side of your shape) or any intermediary value. On the y axis, the anchor point can be set to -1 (bottom side of your shape), 0 (center of your shape), 1 (top of your shape) or any intermediary value.
Examples
screen.setDrawAnchor(-1,0) // useful to align text on the left
screen.setDrawAnchor(-1,-1) // your drawing coordinates are now interpreted as the bottom left corner of your shape.
screen.setDrawAnchor(0,0) // default value, all shapes will be drawn centered on your coordinates
Defines how subsequent drawing operations will be composed with the underlying, already drawn image. Can be set to normal or additive.
You can also use any of the compositing modes defined in the HTML5 Canvas specification with setBlending, for reference see https://developer.mozilla.org/en-US/docs/Web/API/CanvasRenderingContext2D/globalCompositeOperation
The "width" field of the object screen has the current screen width as its value (always 200 if the screen is in portrait mode, see screen coordinates).
The "height" field of the object screen has the current height of the screen as its value (always 200 if the screen is in landscape mode, see screen coordinates).
You can use this function to show or hide the mouse cursor.
To make your program interactive, you need to know if and where the user presses a key on the keyboard, joystick, touches the touch screen. microStudio allows you to know the status of these different control interfaces, via the objects keyboard (for the keyboard), touch (for the touch screen / mouse), mouse (for mouse pointer / touch screen) gamepad (for the controller).
The object system.inputs retains useful information on which input methods are available on the host system:
| Field | Value |
|---|---|
| system.inputs.keyboard | 1 if the system is believed to have a physical keyboard, 0 otherwise |
| system.inputs.mouse | 1 if the system has a mouse, 0 otherwise |
| system.inputs.touch | 1 if the system has a touch screen, 0 otherwise |
| system.inputs.gamepad | 1 if there is at least 1 gamepad connected to the system, 0 otherwise (the gamepad may appear connected only when the user has performed an action on it) |
Keyboard inputs can be tested using the keyboard object.
if keyboard.A then
// the A key is currently pressed
end
Note that when you test your project, in order for keyboard events to reach the execution window, it is necessary to click in it first.
The code below shows the ID of each keyboard key pressed. It can be useful for you to establish the list of identifiers you will need for your project.
draw = function()
screen.clear()
local y = 80
for key in keyboard
if keyboard[key] then
screen.drawText(key,0,y,15, "#FFF")
y -= 20
end
end
end
microStudio creates for you some useful generic codes, such as UP, DOWN, LEFT and RIGHT that react to both the arrow keys and ZQSD / WASD depending on your keyboard layout.
To test special characters such as +, - or even parentheses, you must use the following syntax: keyboard["("], keyboard["-"].
In the context of the function update(), you can check if a keyboard key was just pressed by the user using keyboard.press.<KEY>.
Example:
if keyboard.press.A then
// Do something once, just as the user presses the key A
end
In the context of the function update(), you can check if a keyboard key was just released by the user using keyboard.release.<KEY>.
Example:
if keyboard.release.A then
// Do something once, just as the user releases the key A
end
The touch inputs can be tested with the "touch" object (which also reports the state of the mouse).
| Field | Value |
|---|---|
| touch.touching | Is true if the user touches the screen, false if not |
| touch.x | Position x where the screen is touched |
| touch.y | Position y where the screen is touched |
| touch.touches | In case you need to take into account multiple touch points simultaneously, touch.touches is a list of currently active touch points |
| touch.press | true if a finger just started touching the screen |
| touch.release | true if the finger just left the screen |
if touch.touching
// the user touches the screen
else
// the user does not touch the screen
end
draw = function()
for t in touch.touches
screen.drawSprite("icon",t.x,t.y,50)
end
end
The example above shows the project icon at each active touch point on the screen.
The mouse inputs can be tested with the mouse object (which also reports touch events).
| Field | Value |
|---|---|
| mouse.x | Position x of the mouse pointer |
| mouse.y | Position y of the mouse pointer |
| mouse.pressed | 1 if any button of the mouse is pressed, 0 otherwise |
| mouse.left | 1 if left mouse button is pressed, 0 otherwise |
| mouse.right | 1 if right mouse button is pressed, 0 otherwise |
| mouse.middle | 1 if middle mouse button is pressed, 0 otherwise |
| mouse.press | true if a mouse button was just pressed |
| mouse.release | true if a mouse button was just released |
The status of the buttons and joysticks on the controller (gamepad) can be tested using the "gamepad" object.
if gamepad.UP then y += 1 end
Tip: To get a complete list of the fields of the "gamepad" object, simply type "gamepad" in the console when your program is running.
In the same way as for keyboard key presses, you can use gamepad.press.<BUTTON> to check whether a button was just pressed or gamepad.release.<BUTTON> to check whether a button was just released.
microStudio currently allows you to play sounds and music you have imported to your project (as WAV files and MP3 files) or to create sounds programmatically using the legacy beeper.
Plays the given sound, with optional given playback settings.
| Argument | Description |
|---|---|
| name | The name of the sound (from the sounds tab of your project) to play |
| volume | [optional] The output volume for this sound playback, ranging from 0 to 1 |
| pitch | [optional] The output pitch for this sound playback, 1 is the default pitch |
| pan | [optional] The pan setting for this sound playback, ranging from -1 (left) to 1 (right) |
| loop | [optional] Set to 1 (true) if you want the sound to loop indefinitely |
The function call returns an object. This object allows you to control the playback settings while the sound is being played:
my_sound = audio.playSound("soundname")
my_sound.setVolume(0.5)
| Control functions | description |
|---|---|
| my_sound.setVolume(volume) | Changes the playback volume of the sound (value ranging from 0 to 1) |
| my_sound.setPitch(pitch) | Changes the pitch of the sound (1 is default pitch) |
| my_sound.setPan(pan) | Changes the pan setting of the sound (value ranging from -1 to 1) |
| my_sound.stop() | Stops the playback of that sound |
Plays the given music, with optional given playback settings.
| Argument | Description |
|---|---|
| name | The name of the music (from the music tab of your project) to play |
| volume | [optional] The output volume for this music playback, ranging from 0 to 1 |
| loop | [optional] Set to 1 (true) if you want the music to loop indefinitely |
The function call returns an object. This object allows you to control the playback settings while the music is being played:
my_music = audio.playMusic("musicname")
my_music.setVolume(0.5)
| Control functions | description |
|---|---|
| my_music.setVolume(volume) | Changes the playback volume of the music (value ranging from 0 to 1) |
| my_music.stop() | Stops the playback of that music |
| my_music.play() | Resumes the playback is you stopped it before |
| my_music.getPosition() | Returns the current playback position in seconds |
| my_music.getDuration() | Returns the total music duration in seconds |
Plays a sound described by the string passed as a parameter.
audio.beep("C E G")
More detailed example and explanations in the table below:
"saw duration 100 span 50 duration 500 volume 50 span 50 loop 4 C2 C F G G G F end"
| Command | Description |
|---|---|
| saw | indicates the type of sound generator (sound color), possible values: saw, sine, square, noise |
| duration | followed by a number of milliseconds indicates the duration of the notes |
| tempo | followed by a number of notes per minute, indicates the tempo |
| span | followed by a number between 1 and 100, indicates the percentage of keeping each note |
| volume | followed by a number between 0 and 100, sets the volume |
| C | or D, E, F etc. indicates a note to be played. It is possible to indicate the octave also, example C5 for the C of the 5th octave of the keyboard. |
| loop | followed by a number, indicates the number of times the following sequence will have to be repeated. The sequence ends with the keyword end example: loop 4 C4 E G end; the number 0 means that the loop must be repeated indefinitely. |
Cancels all sounds being played by the beeper. Useful for muting the sound after having started music loops.
Your program can access your project's sprites, which are stored in a predefined object sprites:
mysprite = sprites["icon"]
You can then access different fields and methods of your sprite:
| field/method | description |
|---|---|
mysprite.width |
The width of the sprite in pixels |
mysprite.height |
The height of the sprite in pixels |
mysprite.ready |
1 when the sprite is fully loaded, 0 otherwise |
mysprite.name |
Name of the sprite |
Note: other fields and native methods may currently seem available when you inspect a sprite object in the console. Such undocumented fields and methods may break in the future, thus do not rely too much on them!
Your program can access your project's maps, which are stored in a predefined object maps:
mymap = maps["map1"]
You can then access different fields and methods of your map:
| field/method | description |
|---|---|
mymap.width |
The width of the map in cells |
mymap.height |
The height of the map in cells |
mymap.block_width |
The width of the map cell in pixels |
mymap.block_height |
The height of the map cell in pixels |
mymap.ready |
1 when the map is fully loaded, 0 otherwise |
mymap.name |
Name of the map |
mymap.get(x,y) |
Returns the name of the sprite in cell (x,y) ; coordinates origin is (0,0), located at the bottom left of the map. Returns 0 if cell is empty |
mymap.set(x,y,name) |
Sets a new sprite in cell (x,y) ; coordinates origin is (0,0), located at the bottom left of the map. Third parameter is the name of the sprite. |
mymap.clone() |
Returns a new map which is a full copy of mymap. |
Note: other fields and native methods may currently seem available when you inspect a map object in the console. Such undocumented fields and methods may break in the future, thus do not rely too much on them!
The asset manager in microStudio allows you to import different kinds of files into your project, and load them from your code. It currently accepts the following types of files:
- .TTF: font files that can be used to draw text on screen
- .JSON: JSON structured data is loaded as a microScript object
- .GLB, .OBJ: 3D models (can only be loaded and used with Babylon.js or micro3D)
- .TXT: plain text files that can be loaded as a string value
- .CSV: comma separated values files, can also be loaded as a string value
The Assets tab needs to be activated for your project, which can be done in the project options tab.
Unlike sprites, maps and other built-in assets, the custom assets you import are not preloaded when you run your microStudio project. You need to load them from your code. Loading is asynchronous and you have two ways to check if your asset is loaded and ready to be used:
- You can set an optional callback function ; the function will be called when the asset is loaded, with the data passed as argument.
- The loading function also returns a
loaderobject, which has a property.ready. Once you can check that the property is set to 1 (true), the data is ready and attached as a property of the loader object.
Initiates the loading of a font asset.
You can then check if the font is ready and use the font just like built-in fonts:
if screen.isFontReady("myfont") then ... end
screen.setFont("myfont")
Initiates the loading of a JSON file asset. The result will be a microScript object holding all the data.
Loading is asynchronous, you have two ways to check when loading is complete:
asset_manager.loadJSON("somefolder/myjsonfile", function(data)
myobject = data
end)
loader = asset_manager.loadJSON("somefolder/myjsonfile")
(...)
if loader.ready then
myobject = loader.data
end
Initiates the loading of a text file asset. The result will be a microScript string holding all the text.
Loading is asynchronous, you have two ways to check when loading is complete:
asset_manager.loadText("somefolder/mytextfile", function(text)
mytext = text
end)
loader = asset_manager.loadText("somefolder/mytextfile")
(...)
if loader.ready then
mytext = loader.text
end
Initiates the loading of a CSV file asset. The result will be a microScript string holding all the text of the file.
Note: CSV file contents are returned as if it was a plain text file. You have to handle all the parsing from your code. Loading is asynchronous, you have two ways to check when loading is complete:
asset_manager.loadCSV("somefolder/mycsvfile", function(text)
mytext = text
end)
loader = asset_manager.loadCSV("somefolder/mycsvfile")
(...)
if loader.ready then
mytext = loader.text
end
Initiates the loading of a 3D model. This only works if you have picked Babylon.js or micro3D as graphics engines for your project.
The result is a container object holding all the model data.
Loading is asynchronous, you have two ways to check when loading is complete:
asset_manager.loadModel("somefolder/mymodelfile", function(container)
container.addAllToScene()
// or check Babylon.js documentation for other ways to handle the result
// asset_manager.loadModel is mapped on BABYLON.SceneLoader.LoadAssetContainer
end)
loader = asset_manager.loadModel("somefolder/mymodelfile")
(...)
if loader.ready then
loader.container.addAllToScene()
end
The object system allows provides general information about the host system,
gives the current time and allows some control on the execution flow.
Provides information on the availability of input methods on the host system: keyboard, mouse, touch screen or gamepad.
Is set to the user's preferred language.
Gives the current effective frame rate.
Opens a window to display a text message.
Opens a window asking the user to input text.
The callback function passed as
argument is called with two parameters, callback( ok, text )
| callback argument | description |
|---|---|
| ok | 1 if the user validated his input, 0 otherwise |
| text | the text typed by the user, if they did validate the input |
Pauses execution of the program. This only works when the program is run within the microStudio development environment. Execution can be resumed manually in the environment.
Exits the program.
Returns the elapsed time in milliseconds (since January 1, 1970)
The storage object allows for the permanent storage of your application data. You can use it to store user progress, highscores or other status information about your game or project.
Stores your value permanently, referenced by the string name. The value can be any number, string, list or structured object.
Returns the value permanently recorded under reference string name. Returns 0 when no such record exists.