-
Notifications
You must be signed in to change notification settings - Fork 2
Content view module
The content view module has been designed to cover two different scenarios:
- Using it as a generic control to show the item ID passed as parameter in the query string of the page hosting the control
- Using it to show a specific report item on a page
When using the list view control, the links rendered on the items link to the "Content Page URL" specified on the workspace registration settings. To achieve the behavior of showing the content of selected link, just drop a content view control on that page. No other action is needed, because the control will render the report contents that the list view control specified in the query string.
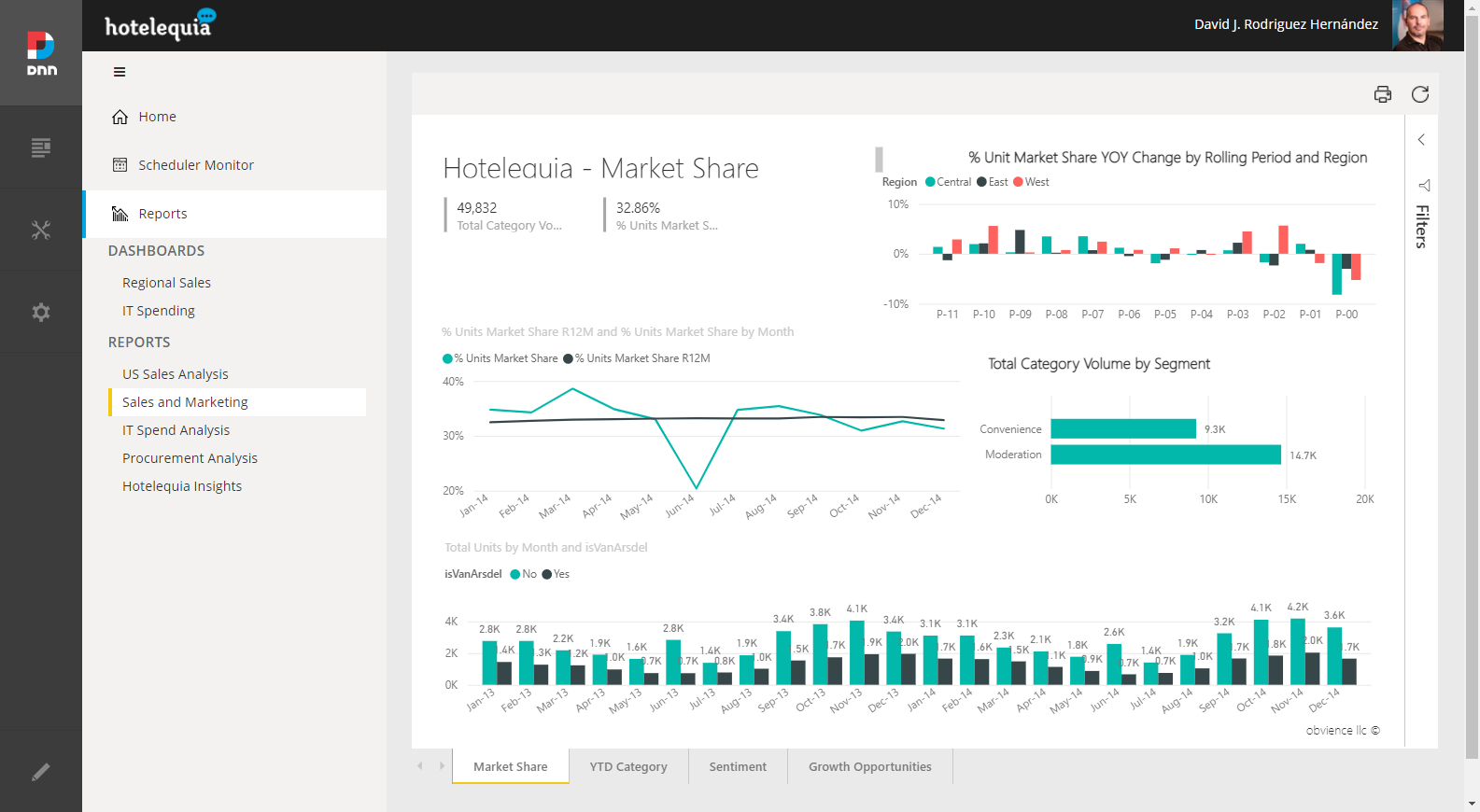
If you are authoring a custom page and you want to embed a report in a specific placeholder, drop a content view control on it and open the advanced settings of the control to:
- Select the PowerBI Embedded Content View Settings tab
- On the Workspace settings section, select the Workspace containing the desired report
- On the Content item dropdown, select the report
The rendered report will be the one selected on these settings, independently of the query string passed to the page. The user browsing the page will need access to the report to be able to see it, so for example, if you want to embed the report on a public page for unathenticated users, you need to specify the view permission to the "All Users" role through the permissions management.

On the control advanced settings, you can find these other settings:
- Height: allows to fix the height of the control in pixels
- Filter pane visible: shows/hides the filter pane, independently of the settings specified when authoring the report
- Nav pane visible: shows/hides the nav pane
- Override visual header: allows to override the visual header visibility specified when authoring the report
- Visual header visible: shows/hides the visual headers if the override visual header is checked
- Hide Visualizers and Data when editing: shows/hides the visualizers and data panes when editing the report
- Toolbar visible: shows/hides the toolbar with the refresh visual icon
- Print visible: shows/hides the print icon on the toolbar
- Fullscreen visible: show/hides the fullscreen icon on the toolbar
- Reset to defaults visible: show/hides the reset to default icon on the toolbar
You can pass a value to the report by selecting one of the following values from the dropdown, so report authors can use the same report and deliver the Row Level Security feature by filtering the data with this parameter with the username() DAX function.
The options are:
- Username: the current logged in username will be passed as identity to the report
-
Custom: in combination with the "Custom user property" textbox, you can specify a pattern by using an expression. To include a user profile property on the pattern, use [PROFILE:PROPERTYNAME]. Combination of tokens are supported. Example:
[PROFILE:LOYALTYCARDID]@mydomain.com
For more details on the controls, see:
- What is embedding with Power BI?
- What is Power BI Embedded in Azure?
- What is Power BI Embedded in DNN?
- Master accounts and service principals
- Set up your Power BI embedding environment
- Module installation
- Register a workspace on DNN
- Add access permissions to a workspace and elements