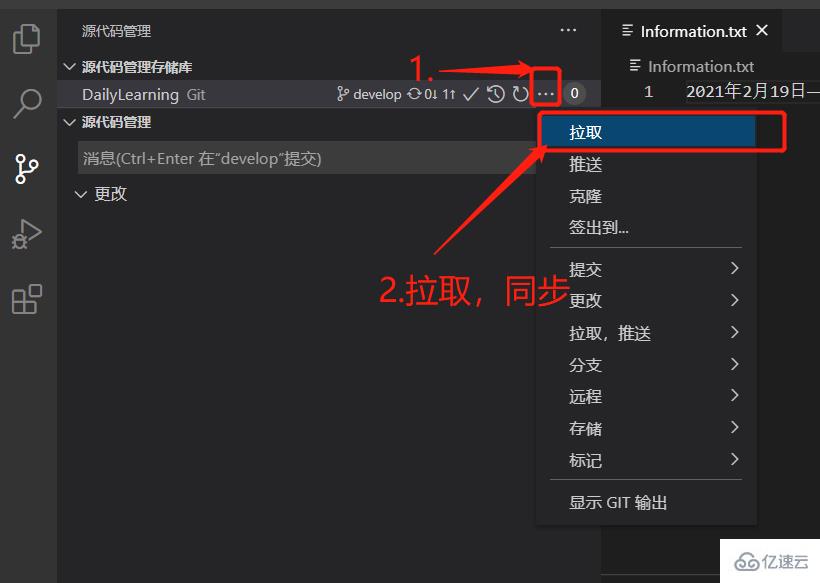- Git 下载地址:https://git-scm.com/downloads
- 安装完毕后打开命令提示符(CMD)或终端(Terminal),输入:
git --version,若能正常显示 Git 版本,则代表安装成功 - VSCode 会自动与安装的 Git 进行关联,在已有的 Git 项目中,会自动追踪文件的更改,点击 VSCode 界面左侧第三个的 Git 图标将会显示以下界面:
-
初始化本地仓库:用于创建本地新仓库
- 首先使用 CMD 或 Terminal 进入项目文件夹 (使用
cd "path/folder"命令) - 输入:
git init - 执行完毕后,目录下将会生成一个名为
.git的隐藏文件夹,用于 Git 的处理记录,至此该文件夹下的所有文件的修改将被 Git 追踪
- 首先使用 CMD 或 Terminal 进入项目文件夹 (使用
-
克隆远程仓库:用于下载 Github 等代码托管平台已有的项目到本地
-
其他命令:由于后期主要涉及在 VSCode 上进行 UI 操作,其他命令请参考本文第四节:参考资源
Gitee 轻量级 PR(Gitee Pull Request Lite)是一种 无须 Fork 仓库,即可快速向某个特定仓库创建并提交一个合并请求(Pull Request)的功能。步骤如下:
- 访问本项目 Gitee 的网页,点击进入需要进行更改增减的笔记,在上方工具栏点击
编辑按钮,直接进行编辑操作
- 完成编辑后,确保填入“提交信息”(如修改理由等),点击
提交审核按钮进行 Pull Requests 操作
- 创建成功后,将在Pull Requests显示你的提交申请,等待项目作者审核通过即可。
详细操作可以参考 👉Gitee 官方文档
参与 Gitee 中的仓库开发,最常用和推荐的首选方式是“Fork + Pull”模式。在“Fork + Pull”模式下,仓库参与者不必向仓库创建者申请提交权限,而是在自己的托管空间下建立仓库的派生(Fork)。至于在派生仓库中创建的提交,可以非常方便地利用 Gitee 的 Pull Request 工具向原始仓库的维护者发送 Pull Request。
详细操作可以参考 👉Gitee 官方文档
目前鼓励小伙伴们采用贡献者协同方式写作,如有加入核心写作开发组意愿,可向本项目提交
Issues,写明理由及联系方式进行申请
-
首先需要每个成员注册各自的 Gitee 账户,步骤参考 👉此处
-
发起方需要在 Gitee 上创建一个新仓库,步骤参考 👉此处
-
发起方在仓库管理界面将申请加入协同的其他用户添加至项目的『开发者』,步骤参考 👉此处
-
所有用户按照本文第二节中的步骤 Clone 新仓库至本地
-
使用 VSCode 打开本地仓库文件夹,在 VSCode 底部的终端输入以下命令,绑定 Gitee 账户并指定远程仓库地址:
git config --global user.name "Gitee账户的用户名" git config --global user.email "Gitee账户的注册邮箱" git remote add origin https://gitee.com/xxxxx/xxx.git
-
注意!!! 在每次协同工作前,为确保本地仓库与远程仓库保持最新的一致性,必须先进行拉取(Pull)操作,点击“源代码管理”面板右上角菜单,选择“拉取”
-
如果在首次拉取时,报错
fatal: refusing to merge unrelated histories,则在 VSCode 终端中输入:git pull origin master --allow-unrelated-histories -
接下来便可进行协同工作,在 VSCode 打开的当前仓库文件夹下,创建或修改文件并保存,VSCode 集成的 Git 插件会自动跟踪文件修改,并在源代码管理界面列出所有文件更改。
-
每次修改完在界面左上方的消息框中,输入本次的Commit,即修改说明,Commit 指南见 👉此处,填写完毕后点击旁边的 ✔,提交更改,此时 VSCode 将在后台执行一系列命令,自动化完成操作:

-
至此对本地仓库的修改已生效,要使所有成员都能看到你的更改,还需要提交至远程仓库,方法为点击“同步更改”按钮
-
所有成员将会看到你的更改