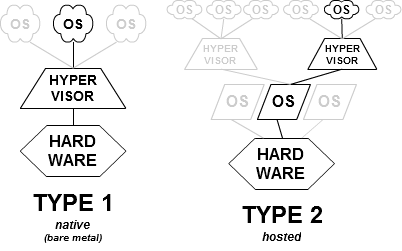-
Conocer las diferentes tecnologías y herramientas de virtualización tanto para procesamiento, comunicación y almacenamiento.
-
Diseñar, construir y analizar las prestaciones de un centro de proceso de datos virtual.
-
Documentar y mantener una plataforma virtual.
-
Realizar tareas de administración de infraestructuras virtuales.
El objetivo de las plataformas de virtualización es, eventualmente, crear y gestionar una máquina virtual completa que funcione de forma aislada del resto del sistema y que permita trabajar con sistemas virtualizados de forma flexible, escalable y adaptada a cualquier objetivo. Eventualmente, el objetivo de este este tema es aprender a crear infraestructura como servicio tal como vimos en el primer tema. Para ello necesitamos configurar una serie de infraestructuras virtuales, especialmente almacenamiento como se vio en el tema anterior.
Los programas que permiten crear infraestructuras virtuales completas se denominan hipervisores. Un hipervisor permite manejar las diferentes infraestructuras desde línea de órdenes o mediante un programa, y a su vez se habla de dos tipos de hipervisores: los de tipo I o bare metal que se ejecutan directamente sobre el hardware (es decir, el sistema arranca con ellos) y los de tipo II o alojados, que se ejecutan dentro de un sistema operativo tradicional como un módulo del núcleo o simplemente un programa. En muchos casos la diferencia no está clara, porque hay hipervisores que son distribuciones de un sistema operativo con módulos determinados y por lo tanto de Tipo II (si consideramos el módulo) o de Tipo I (si consideramos el sistema operativo completo), y en todo caso la distinción es más académica que funcional; en la práctica, en la mayoría de los casos nos vamos a encontrar con hipervisores alojados que se ejecutan desde un sistema operativo.
Para apoyar la virtualización, casi todos los procesadores actuales y especialmente los de las líneas más populares basadas en la arquitectura x86 tienen una serie de instrucciones que permiten usarla de manera segura y eficiente. Esta arquitectura tiene dos ramas: la Intel y la AMD, cada uno de los cuales tiene un conjunto de instrucciones diferentes para llevarla a cabo. Aunque la mayoría de los procesadores lo incluyen, los portátiles de gama baja y algunos ordenadores de sobremesa antiguos no la incluyen, por lo que habrá que comprobar si nuestro procesador lo hace. Si no lo hiciera, se habla de paravirtualización en la que los hipervisores tienen que interpretar cada imagen del sistema operativo que alojan (llamado invitado) y convertirla en instrucciones del que aloja (llamado anfitrión o host). La mayor parte de los hipervisores, como Xen o KVM incluyen también la capacidad de paravirtualizar ciertos sistemas operativos en caso de que los anfitriones no tengan soporte; por ejemplo, KVM se ha asociado con QEMU que lo usa en caso de que el procesador tenga soporte.
Por encima de los hipervisores están los sistemas de gestión de máquinas virtuales en la nube que, aunque se puedan usar desde las mismas herramientas y con el mismo cometido, en realidad abstraen el trabajo del hipervisor y permiten trabajar con un API uniforme independientemente del hipervisor real que esté por debajo. Estos sistemas de gestión de máquinas virtuales pueden ser libres, como OpenStack u OpenNebula, o privativos, como los que se usan en la mayoría de los sistemas de la nube. Todos, sin embargo, permiten realizar una serie de tareas que veremos a continuación.
Aunque los proveedores de nube usan mecanismos diferentes, en realidad los pasos a dar son muy parecidos, lo que evidentemente es un paso para que luego se automatice con un interfaz uniforme. Para echar a andar una instancia, o máquina virtual, en la nube, habrá que hacer los siguientes pasos
-
Localizar la imagen que deseamos. Esta imagen contendrá el sistema operativo, así como alguna utilidad adicional que nos permita trabajar fácilmente con sistemas de aprovisionamiento o configurar alguna otra cosa. Para ello, suelen tener imágenes o plantillas que se pueden usar de forma directa, algunas de ellas oficiales o proporcionadas por los que publiquen el sistema operativo. Antes de crear una instancia de la máquina virtual habrá que buscar la forma de identificar estas imágenes para crear la instancia con ellas.
-
Crear metadatos relativos a la instancia de la máquina virtual. Cosas como el grupo de recursos, que indica cómo va a escalar, el centro de datos en el que se va a alojar, y alguna cosa adicional, como el tipo de instancia que se va a usar.
-
Crear una forma automática de acceder a la máquina virtual, generalmente mediante generación y copia a la instancia en funcionamiento de la clave pública cuyo par está bajo tu control. Dependiendo del sistema, se tendrá que hacer "a mano" o usará las claves ya disponibles.
-
Acceso a la propia máquina virtual en funcionamiento, principalmente la consola y también a los registros, así como los metadatos.
Todas las plataformas suelen tener una utilidad de línea de órdenes, o varias, que permite acceder al API de la misma una vez identificados ahí. Generalmente son libres, así que también se pueden usar desde tu propio programa. A continuación veremos como trabajar en alguna de ellas.
Vamos a ver cómo funcionan algunas de estas utilidades de línea de órdenes, empezando por el CLI de Azure clásico, luego el moderno, y más adelante el de OpenStack
Tendrás que instalártelo, previa instalación de node.js, que es en lo que está basado.
npm install -g azure-clibastará.
Azure permite, tras la creación de almacenamiento virtual, la creación de máquinas virtuales, como es natural. Se puede crear una máquina virtual desde el panel de control, pero también desde la línea de órdenes. Primero hay que saber qué imágenes hay disponibles:
azure vm image list
Por ejemplo, se puede escoger la imagen
b39f27a8b8c64d52b05eac6a62ebad85__Ubuntu_DAILY_BUILD-trusty-14_04-LTS-amd64-server-20131221-en-us-30GB
de una versión LTS de Ubuntu o de otra como la
b39f27a8b8c64d52b05eac6a62ebad85__Ubuntu-13_10-amd64-server-20131215-en-us-30GB
Con
azure vm image show b39f27a8b8c64d52b05eac6a62ebad85__Ubuntu-13_10-amd64-server-20131215-en-us-30GB
nos muestra detalles sobre la imagen; entre otras cosas dónde está disponible y sobre si es Premium o no (en este caso no lo es). Con esta (o con otra) podemos crear una máquina virtual
azure vm create peasomaquina b39f27a8b8c64d52b05eac6a62ebad85__Ubuntu-13_10-amd64-server-20131215-en-us-30GB peasousuario PeasoD2clav= --location "West Europe" --ssh
En esta clave tenemos que asignar un nombre de máquina (que se
convertirá en un nombre de dominio peasomaquina.cloudapp.net, un
nombre de usuario (como peasousuario) que será el superusuario de la
máquina, una clave como PeasoD2clav= que debe incluir mayúsculas,
minúsculas, números y caracteres especiales (no uséis esta, hombre),
una localización que en nuestro caso, para producción, será
conveniente que sea West Europa pero que para probar podéis
llevárosla a la localización exótica que queráis y, finalmente, para
poder acceder a ella mediante ssh, la última opción, si no no tengo
muy claro cómo se podrá acceder. Una vez hecho esto, conviene que se
cree un par clave pública/privada y se copie al mismo para poder
acceder fácilmente.
La máquina todavía no está funcionando. Con azure vm list nos
muestra las máquinas virtuales que tenemos y el nombre que se le ha
asignado y finalmente con azure vm start se arranca la máquina y
podemos conectarnos con ella usando ssh Una de las primeras cosas
que hay que hacer cuando se arranque es actualizar el sistema para
evitar problemas de seguridad. A partir de ahí, podemos instalar lo
que queramos. El arranque tarda cierto tiempo y dependerá de la
disponibilidad de recursos; evidentemente, mientras no esté arrancada
no se puede usar, pero conviene de todas formas apagarla con
azure vm shutdown maquina
cuando terminemos la sesión y no sea necesaria, sobre todo porque, dado que se pagan por tiempo de uso, se puede incurrir en costes innecesarios o en agotamiento de los recursos gratuitos proporcionados.
Crear una máquina virtual Ubuntu e instalar en ella un servidor
nginx para poder acceder mediante web.
Trabajar con estas máquinas virtuales como si se tratara de máquinas reales no tiene mucho sentido. El uso de infraestructuras virtuales, precisamente, lo que permite es automatizar la creación y provisionamiento de las mismas de forma que se puedan crear y configurar máquinas en instantes y personalizarlas de forma masiva. Veremos como hacerlo en el siguiente tema.
El nuevo CLI de Azure está basado en Python y se puede instalar siguiendo las instrucciones arriba. Es bastante similar al anterior, pero hay muchas tareas que se realizan mucho más fácilmente usando valores por omisión relativamente fáciles. Además, devuelve los resultados en JSON por lo que es relativamente fácil trabajar con ellos de forma automática.
Comencemos por crear un grupo de recursos
az group create -l westeurope -n CCGroupEU
Esto crea un grupo de recursos en Europa Occidental. Vamos a usarlo más adelante para crear nuestras instancias.
az vm image list
Te devolverá el grupo de máquinas virtuales disponibles. Pero, como se
ha dicho antes, te lo devuelve en JSON, con lo que es conveniente
filtrarlo. Para ello usaremos el tremendamente útil jq,
un lenguaje de peticiones para JSON
con cierta similitud con los selectores CSS.
Si se añade
--allte devolverá todas las imágenes disponibles, pero ahora mismo hay un bug registrado porque no se pueden usar en realidad con la línea de órdenes. Así que nos ceñiremos a las imágenes disponibles localmente.
az vm image list | jq '.[] | select( .offer | contains("buntu"))'
Esta te filtrará solo aquellas imágenes que contengan buntu (no
sabemos si va a estar en mayúsculas o minúsculas), devolviendo algo
así:
De esta imagen hay que usar dos IDs: urn y urnAlias, que nos
permitirán identificar la imagen con la que vamos a trabajar a
continuación:
az vm create -g CCGroupEU -n bobot --image UbuntuLTS
En este caso creamos la máquina virtual llamada bobot con una imagen
de UbuntuLTS y az usa una clave SSH pública de nuestro directorio y
nuestro nombre de usuario para copiarlo directamente a la instancia
creada. Puede tardar un rato en crear la instancia, eso sí, pero
devolverá un JSON que incluirá metadatos y su IP pública como
publicIpAddress. Una vez hecho eso, te puedes conectar directamente
a ella con su dirección IP y ssh.
Una vez que se deje de usar, conviene pararla con
az vm stop -g CCGroupEU -n bobot
Si no, seguirá disminuyendo el crédito.
Crear una instancia de una máquina virtual Debian y provisionarla usando alguna de las aplicaciones vistas en el tema sobre herramientas de aprovisionamiento
OpenStack es un sistema libre de gestión de nubes privadas que se ha hecho muy popular incluso en revendedores de sistemas como IBM u otros, que en realidad ofrecen este tipo de acceso. Se puede probar en alguna instalación disponible en la Facultad o Escuela o bien en TryStack si te admiten.
Como arriba, hay también un
sistema de línea de órdenes,
inicialmente uno para cada uno de los subsistemas de OpenStack pero
últimamente unificado a una sola orden, openstack. Para trabajar con
él, tras descargar el cliente, hay que
configurar una serie de variables de entorno descargándose un fichero,
que él mismo pone las API keys y demás. Una vez ejecutado ese script
de configuración se puede, por ejemplo, crear una clave para acceder
a las instancias que se vayan a crear
nova keypair-add Try > openstack-key.pem
que crea una clave llamada Try y la guarda en un fichero de clave
privada.
Sin embargo, al menos en esta instalación de prueba, es más fácil trabajar con el interfaz gráfico que con la línea de órdenes. En este tutorial te explica cómo crear el par de claves. Una vez creada
-
Hay que añadir el puerto 22 de ssh al grupo de seguridad que se vaya a usar
-
Se tiene que crear una red y una subred para conectar la instancia a la subred.
-
Se tiene que crear un router al cual se conecta la red.
-
Finalmente, se crea la instancia. Esto sí se puede hacer desde línea de órdenes
openstack server create --flavor m1.smaller --image Ubuntu16.04 \
--nic net-id=b96fdf8d-99ca-3333-5555-38ccd03a4a3c \
--security-group default --key-name Try bobot-x
-
La orden anterior crea una instancia llamada
bobot-xcon una imagen de Ubuntu (una de las que hay por defecto) y una red cuyo ID se extrae desde el interfaz gráfico. El flavor es el tipo de instancia, esta es una de las que hay disponibles. -
Una vez creada la instancia, se le asigna una IP flotante para poder acceder desde fuera, teóricamente de esta forma, aunque da error (Conflict) al menos a mi
openstack floating ip create b96fdf8d-99ca-3333-5555-38ccd03a4a3c
- Si eso falla, se puede asignar una IP flotante desde el interfaz gráfico, yendo a la lista de instancias.
Conseguir una cuenta de prueba en OpenStack y crear una instancia a la que se pueda acceder, provisionándola con algún script disponible.
Si no lo has visto, en el siguiente tema pondremos en práctica todos los conceptos aprendidos en este tema y en el tema dedicado a almacenamiento para crear configuraciones que sean fácilmente gestionables y adaptables a un fin determinado. También se puede ir a el hito del proyecto para aplicarlo al mismo.
Si lo que necesitas es un sistema ligero de virtualización, puedes mirar cómo virtualizar con contenedores.