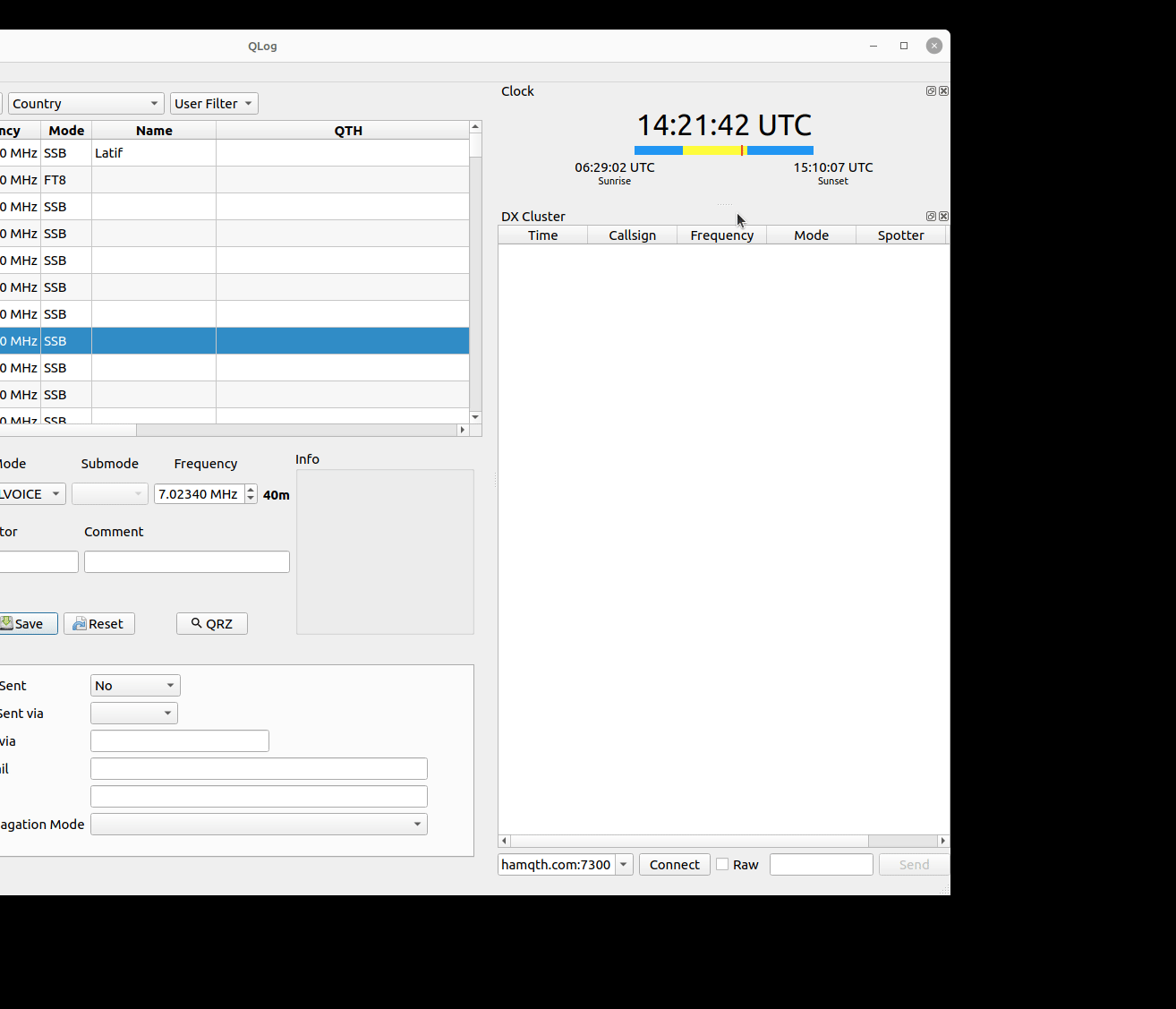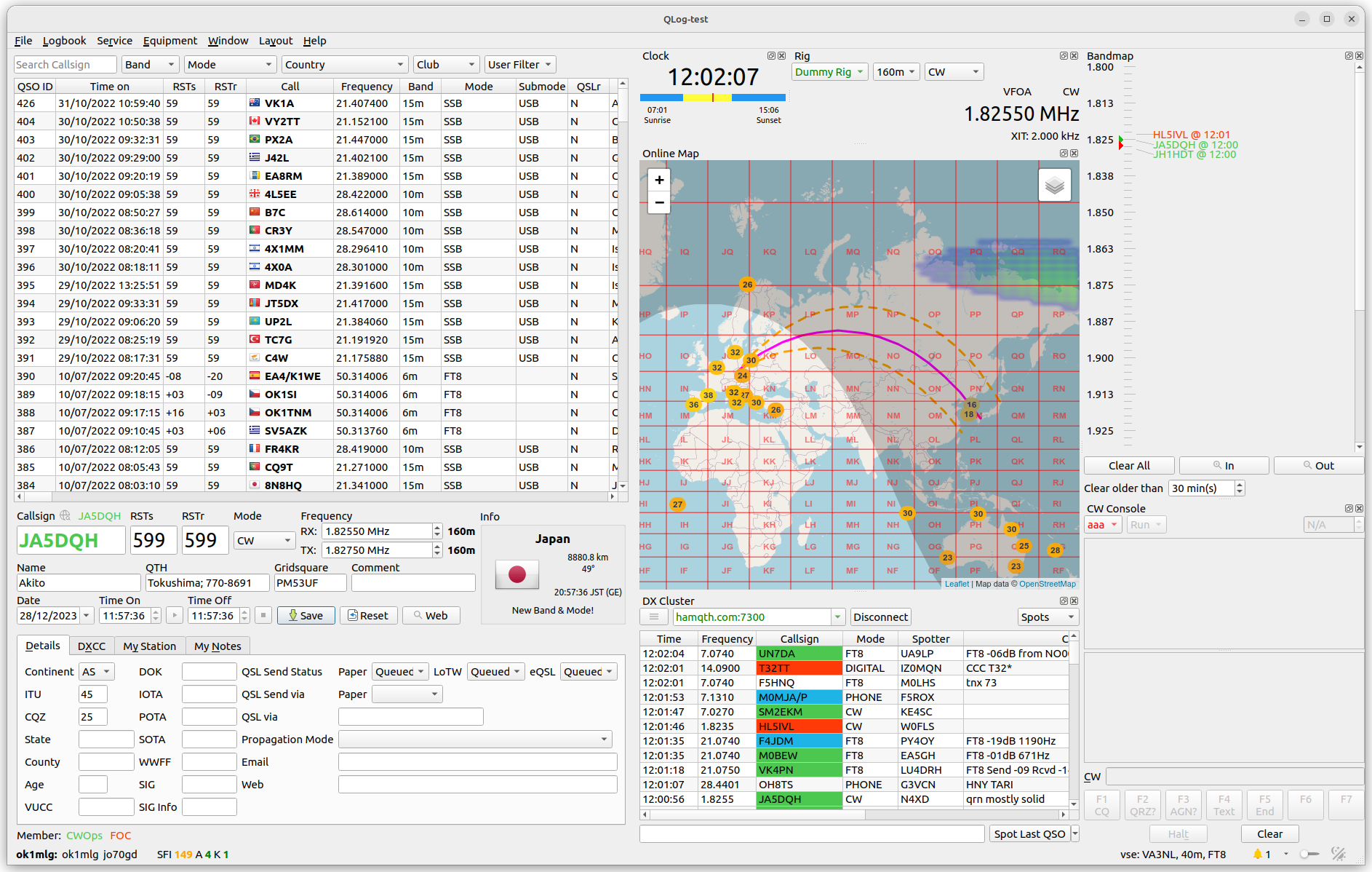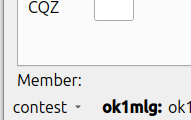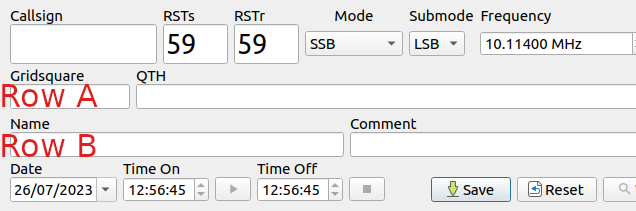-
Notifications
You must be signed in to change notification settings - Fork 23
Main Window
The main windows is divided into the following sections:
- QSO Table
- QSO Filters
- New QSO
- Additional Windows
QSO table is a core component of the main windows where all user’s QSO are shown. The default setting of the table shows only selected QSO information such as Time, Call, RST, Frequency etc.
The QSO information can be edited when user presses CTRL+E on the selected value. It is also possible to start Field Edit mode via window Context Menu (Right-click). It is also possible to double-click on the QSO record, that will launch the QSO-Detail dialog.
QSO Table implements full set of ADIF fields and one additional field Additional Fields. The Additional Field contains all non-ADIF field or ADIF Application-Defined fields in JSON form. It is up to the user to decide what to store here, but the field is limited by the fact that it must be in JSON format and the fields have to have format described as ADIF's Application-Defined Fields .
Example of the Additional Fields format
{ "app_cqrlog_dxcc": "F", "app_cqrlog_profile": "2|JO70GD|Bohdanecska||" }
The additional fields are exported to the files but they are not sent to the external services LoTW, eQSL etc.
The QSO summary information can be displayed as a tooltip of the Callsign column.
Each column can be moved by the operator to the order based on preferences. This column layout is saved for future use. Operator only needs to drag the column and move it to the desired position.
| Context Menu Field | Description |
|---|---|
| Edit Value | Editing of the currently selected logbook field. If more than one row is selected, these row are changed so that the value of the edited item is used for all selected records |
| Export Selected | Export currently selected logbook record |
| Update from Callbook | For selected QSOs, add missing information from the callbook |
| Filter Callsign | Use currently selected callsign as a callsign filter |
| Lookup on Web | Search callsign on web. The URL can be changed in File→Setting → Callbook→ Web Lookup Button
|
| Send DX Spot | Prepare DX Spot report in the DX Cluster |
| Column Visibility | Logbook column visibility setting |
| Delete | Delete currently selected logbook record |
The user can display received QSL cards from eQSL by double-clicking on column eQSLr. QSL Image is downloaded from eQSL service and shown in default image viewer. The image is locally store for future usage.
If user wants to import/show a paper QSL then it is possible via double-clicking on the column QSLr.
In both cases the field must have the value 'Y'
The QSO Table can be filtered via callsign, pre-defined or user-defined filters.
QLog has 3 pre-defined filters
- Band Filter – only enabled bands are shown
- Mode Filter – only enabled modes are shown
- Country Filter – only countries in the log
- Club - only members of the selected club in the log
-
User-defined filter can be defined via
Logbook→QSO Filterssetting.
All filters, callsign match, pre-defined and user-defined filters can be used in the same table. The result is computed as logical statement
callsign AND band AND mode AND Country AND user-defined
An user can insert many QSO parameters (Details Tab). Some of them are computed automatically (Continent, ITU, CQZ etc), some of them have an auto-completion feature (IOTA, SOTA, WWFF), some of them have a free text format.
QSO time can be manually started by pressing or stopped by pressing
. Time is automatically started when
RSTs is focused. The time can be restarted by pressing F8 (or stopped by F9). Time-off is flashing green when QSO Time is running.
QLog allows seamless navigation between individual fields within the main window by utilizing the tab bar. Additionally, a feature enhances the user experience: when the operator presses a Spacebar in the Callsign field, the application automatically shifts the focus to the first field following the RSTr field. If the QSO timer is active, you can save the QSO data by pressing either Enter or CTRL + s. However, it's not possible to use Enter for saving the QSO in the POTA, SOTA, and WWFT fields, as Enter serves a different purpose in these fields.
The Callsign's Enter has two modes. The first mode is activated when a Callbook search is active (File→Setting → Callbook and icon is shown above the Callsign field). In this scenario, pressing
Enter in the Callsign field signifies "start searching in the Callbook." The second mode is applicable when Callbook search is inactive () or temporary paused by the icon (
). In this case, pressing
Enter saves the QSO. The first mode is useful if you want to quickly search for a Callsign in the active Callbook. On the other hand, the second mode is beneficial in situations where the speed of saving the QSO (especially in a pileup) takes precedence over obtaining information about DX.
If POTA, SOTA or WWFF is entered (Enter is pressed) then QLog fill/replace current QTH and Locator by POTA, SOTA or WWFF information. Focusing the given field and pressing enter, the QTH and Locator data are used from the xOTA definition. If there is both POTA and SOTA or WWFF for one connection, pressing enter in the corresponding field will use the given QTH or locator. In case of SOTA field, QLog shows and stores an altitude (if the altitude is available).
Let's summarise the navigation and saving procedure
- Press
CTRL + salways saves the QSO - if Callsign field is focused
- Press
Spacebarto focus the first field following the RSTr field. - If Callbook search is active
then press
Enterto "start searching in the Callbook". - If Callbook is inactive
or temporary paused
then press
Enterto save the QSO.
- Press
- If
POTA,SOTAorWWFFfield is focused, pressEnterto fill information from POTA, SOTA or WWFF directories. - If focus is on other fields, press
Entersave the QSO.
DXCC Tab shows DXCC information related to the current callsign.
My Station Tab contains information related to an own station. The important parameter is Station Profile. The station profile defined own callsign, own gridsquare, own QTH and operator name. Beside mentioned the station profile, the Tab contains Antenna, Rig profiles.
My Notes Tab is used to store your own general notes about the QSO – free text.
If the current Rig Profile contains a RX/TX frequency offsets the QLog shows recalculated RX/TX frequencies.
If a new QSO is saved then additional information are stored or computed:
- Distance (when Locator is present)
- value of SFI, k-index, a-index
- etc.
QLog can present Callsign information through a web browser (by clicking the Web button). The URL used for the lookup can be configured using the File→Setting → Callbook→ Web Lookup Button option.
It is not possible to optimise the QSO input dialog for every situation in radio amateur life. Therefore, it is possible to partially adjust the presence and order of the quick input fields in the New QSO Area. This can be done using Activity Menu in the bottom corner of the Main Window (option Edit) where it is possible to define different layouts, profiles for Rig, Rotator and Antenna.
Currently, it is possible to adapt rows A and B as shown on the picture below
as well as Columns A, B and C of the QSO Detail Tab (Column C always contains three upper lines - QSL Send Status, QSL Send Via and QSL via)
If the field is hidden and gets a value from an external callbook, this field value will be saved in the log even though this field is not displayed.
It is also possible to save current Main Window state, geometry and dark mode setting to the profile (Save Arrangement). To clear saved arrangement, edit the profile via Edit Menu.
The layout named Classic' is designated as the default layout, and it cannot be edited. Saving the arrangement for the Classic layout is not possible. If you wish to save your window arrangement, you must create a new profile. If the profile does not have an arrangement saved, the last window arrangement will be used upon the next startup.
In addition to defining the layout, it is also possible to define Rig, Rotator, and Antenna profiles that will be used for the given Activity. For Rig and Rotator profiles, it is also possible to specify whether the device should automatically connect. Finally, it is possible to define the values of fields that should be pre-filled when activating the given Activity. The fields are added dynamically according to which are supported and according to which operator added in the Layout tab. This means that, for example, the Contest ID value can only be defined if the Contest ID field is selected in the Layout tab. In case of SAT mode, Sat Name and Mode are only displayed if you have selected Propagation mode on SAT.
QLog uses different colors to indicate status depending on the state in the log.
| State Name | Description |
|---|---|
| New DXCC in the log | |
| New Band Mode | |
| DXCC worked on the band but a new mode not the band | |
| Already Worked | |
| Contest DUPE | |
| Confirmed by paper QSL or LoTW |
QLog uses different colors to indicate status depending on the state of Club Member status.
| State Name | Description |
|---|---|
| New Club | |
| New Band Mode for the club | |
| Club worked on the band but a new mode not the band | |
| Already Worked | |
| Confirmed by paper QSL or LoTW |
QSO fields are automatically cleared when the frequency changes. This QSY-Wiping can be enabled or disabled viaSetting→ Equipment→Rig Rig Feature: QSY Wiping. QSO fields are delete when all conditions below are met:
-
QSY Wipingsetting is enabled - Rig is online (connected)
- At least one QSO field has been filled/modified
- QSO has not been started (QSO Time is not running)
- The difference between the QSO Frequency and the current frequency is greater than the Rig filter bandwidth for the given mode (CW, SSB etc). If it is possible, the Rig filter bandwidth is taken from the rig. If it is not possible, QLog contain pre-defined bandwidths.
This feature is not available for rigs that do not provide an information about the current frequency - Rig Feature Freq is not active or it is disabled by user.
Callsign Whisperer is a little thing that can make the operator's work more pleasant.
If the operator tunes and his/her rig is tuned to the frequency where a station is being announced (via DX Cluster), then the Callsign of spotted station is shown next to the Callsign label. If the operator wants to begin QSO with the spotted station, he/she does not need to write anything in the Callsign field, just needs to move the focus to the RSTs field. Callsign will be filled automatically . The callsign will be filled without starting QSO - by pressing ALT + Return (the main Enter button - no numlock's Enter button)
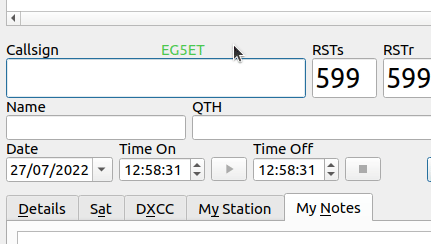
The New Contact Entry dialog can be switched to the Manual Entry mode (Logbook→ Manual Entry). The new contact can be added as usually however time, frequecy, profiles value are not taken from their common sources. An operator can freely enter these fields without affecting the rest of QLog, and on the other hand QLog does not affect these fields.
The entered QSO is isolated from fields sources. This mod is useful, for example, in the case when an operator wants to insert QSOs from the past, written down on paper.
All fields whose normal functionality is affected by this mode are highlighted in orange.
Current propagation data are shown at the bottom of the main window. Data are updated every 15 minutes. A detailed view of the source data can be obtained as a text tooltip (simply placing mouse cursor over the text).
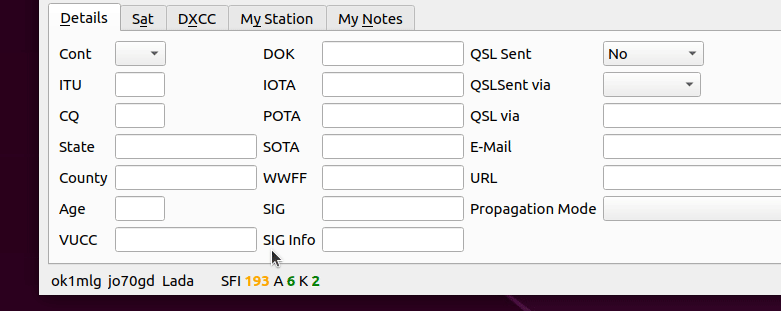
QLog supports changing the QT style via the -style input parameter. However, there are some limitations.
- If the input parameter is not specified, the default style is
Fusionstyle; -
Dark modeis only supported forFusionstyle. If another style is selected, theDark Modeis disabled; - The QLog layout is optimized and tuned for the default style (
Fusion).
QLog contains additional Windows
- Alerts
- Band Map
- Clock
- Chat
- CW Console
- DX Cluster
- Online/Offline Maps
- Profile Image
- Rig
- Rotator
- WSJTX
All Windows can be docked inside the Main Application Window or floated as a top-level window on the desktop. The windows layout is saved automatically.