-
Notifications
You must be signed in to change notification settings - Fork 77
Connected Mode
You can connect SonarLint to SonarQube 8.9+ or SonarCloud to benefit from the same rules and settings that are used to inspect your project on the server. SonarLint then hides in VS the issues that are marked as Won’t Fix, False Positive, or Fixed.
Note: Connected Mode does not push or pull issues to or from the server. Rather, its purpose is to configure the IDE so that it uses the same settings as the server.
Having a SonarQube 8.9+ project or a SonarCloud project is required to run SonarLint for Visual Studio in Connected Mode. The following languages and Visual Studio project types are supported:
- C# (.csproj)
- VB.NET (.vbproj)
- C++ (*.vxcproj and CMake)
- CSS rules (from SonarLint for Visual Studio v6.16)
- JavaScript and TypeScript in MSBuild projects or folder workspaces (from SonarLint for Visual Studio v6.7)
SonarLint’s branch awareness attempts to find the best matching branch from the server to align your code with the most recent analysis and works automatically when running in Connected Mode.
SonarLint will automatically detect when the local git branch changes; and it will recalculate the closest Sonar branch in the background to know which taint issues and suppressions to fetch from the server (for example, issues marked as “safe” or “won’t fix” in SonarQube).
SonarLint for Visual Studio only supports git and the git branch name with regard to branch matching. If the SonarLint’s branch awareness algorithm fails to detect a best match, taint vulnerabilities and issue suppressions will be pulled from the Sonar main branch by default.
In Visual Studio, go to Extensions > SonarLint > Connected mode and select Bind to SonarQube or SonarCloud…, this will open the SonarQube Connections tab.
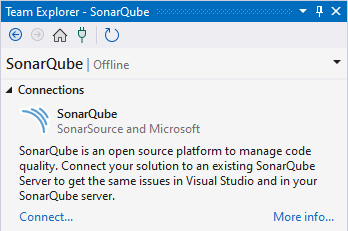
NOTE: Although the tab reads SonarQube, it is used for connecting to both SonarQube and SonarCloud.
Click Connect… to open the connection dialog box.
The Connect to a SonarQube server dialog box tab is used for connecting to both SonarQube and SonarCloud.
In the SonarQube Server field:
- If you’re connecting to SonarQube: enter your SonarQube server address.
- If you’re connecting to SonarCloud: enter your SonarCloud server URL that starts with
https://sonarcloud.io
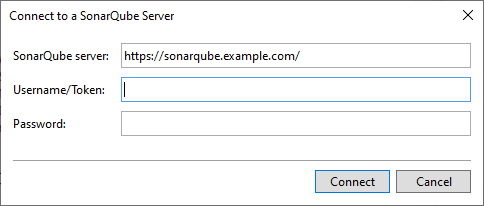
In the Username/Token field, enter a SonarQube or SonarCloud user token and leave the Password field blank
Click Connect to set up the connection.
(for SonarCloud only) Select the organization you want to bind to and click OK. To bind to a third-party organization that is not on the list, go to Other organizations and enter the organization key.
The SonarQube tab now displays your projects; you will also see your organization if you are connected to SonarCloud.
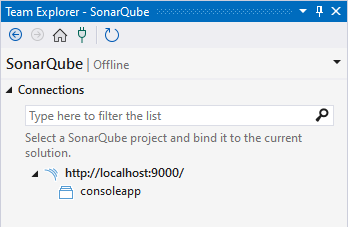
From v6.14 and newer, Extended rule descriptions written in SonarQube or SonarCloud are available in the Sonar Rule Help view container. Because they are written SonarQube or SonarCloud, you must be viewing your project while in Connected Mode.
- You can extend rule descriptions in SonarQube and SonarCloud to let users know how your organization uses a particular rule or give more insight into a rule.
- Note that the extension will be available to non-admin users as a normal part of the rule details.
In your SonarQube or SonarCloud instance, go to the Rule you want to edit in the Rules tab, then click the Extend Description button to open a field box that will accept your Markdown-formatted text. What you add to the rule from your SonarQube or SonarCloud server will be seen in user’s instance of Visual Studio.
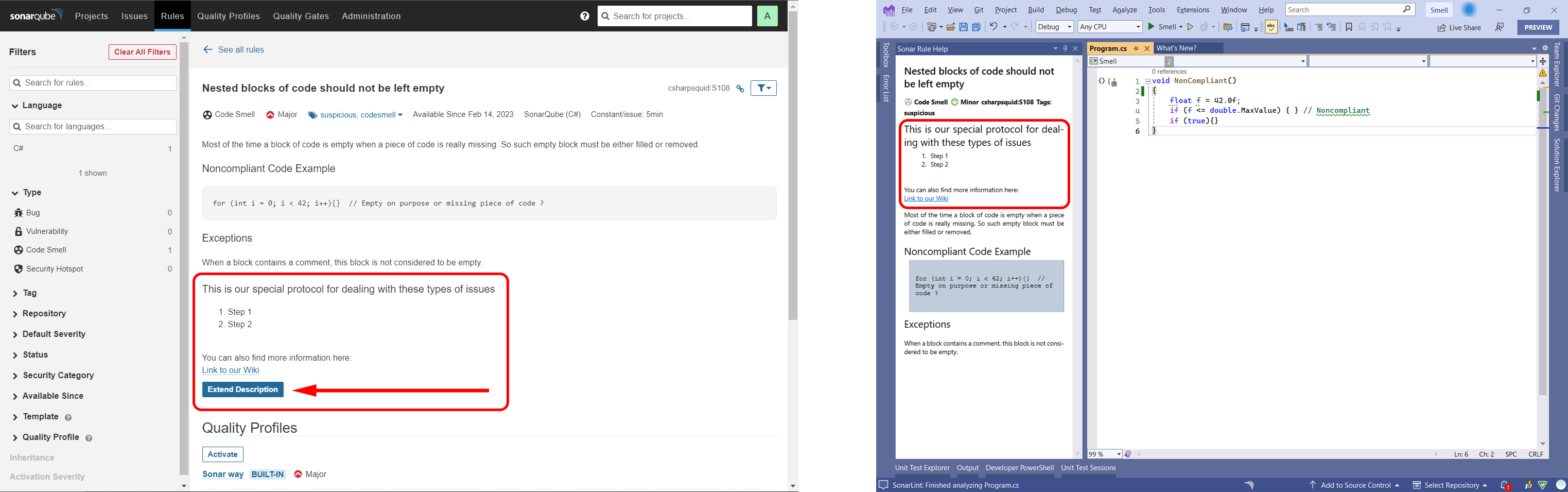
When you bind a project, SonarLint uses the Quality Profile defined on the server to decide which rules to run locally, and which rule parameters to use. When you mark a particular issue as “safe” or “won’t fix” on the server, the corresponding issue will be ignored in the IDE. Check the SonarQube or SonarCloud documentation for details about managing your quality profile.
To bind a project, go to the Team Explorer > Your SonarQube instance and double-click the project you want to bind; alternatively, you can right-click on your project and select Bind.
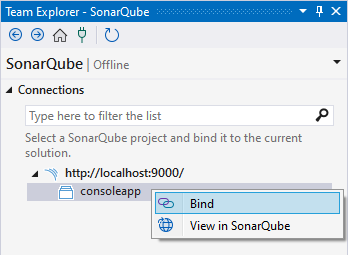
SonarLint then fetches the required settings from the server and creates local configuration files.
The local Connected Mode configuration files can sometimes get out of step with settings on the SonarQube or SonarCloud servers for example, when a quality profile for the project is changed (on the server).
When you open a bound solution in Visual Studio, SonarLint automatically checks if the server configuration has changed. If that’s the case, SonarLint will prompt you to update the local configuration.

In most cases, there should be no need to trigger a manual update on your Connected Mode binding to sync suppressed issues. However, changes made to the quality profile on the server will affect local files on your disc and those files might be under source control. Therefore, to sync changes from your quality profile, the Connected Mode binding must be updated from time to time.
To manually trigger an update to your Connected Mode binding, go Team Explorer > SonarQube, right-click the project whose binding you want to update, and click Update:
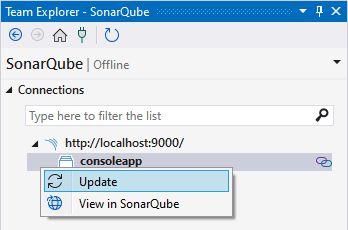
The following cases require a binding update to keep the SonarLint configuration in sync with SonarQube or SonarCloud.
As mentioned above, it is rare that you will need to manually retrieve suppressed issues from the server because SonarLint automatically fetches them when the bound solution is opened. From v6.14, SonarLint supports near-real-time sync of suppressed issues; note that previous releases periodically check for updates every 10 minutes, when a bound solution is opened, or the git branch changes in the IDE.
Issue suppressions are reapplied automatically.
NOTE: A suppressed issue might still appear in Visual Studio if the code is different from when it was analyzed on SonarQube/SonarCloud.
SonarLint fetches file exclusions when you bind a project or update a binding, and saves them to a file named sonar.settings.json in the local .sonarlint folder. For more information about how this is handled by the server, check the SonarQube or SonarCloud documentation about setting your analysis scope.
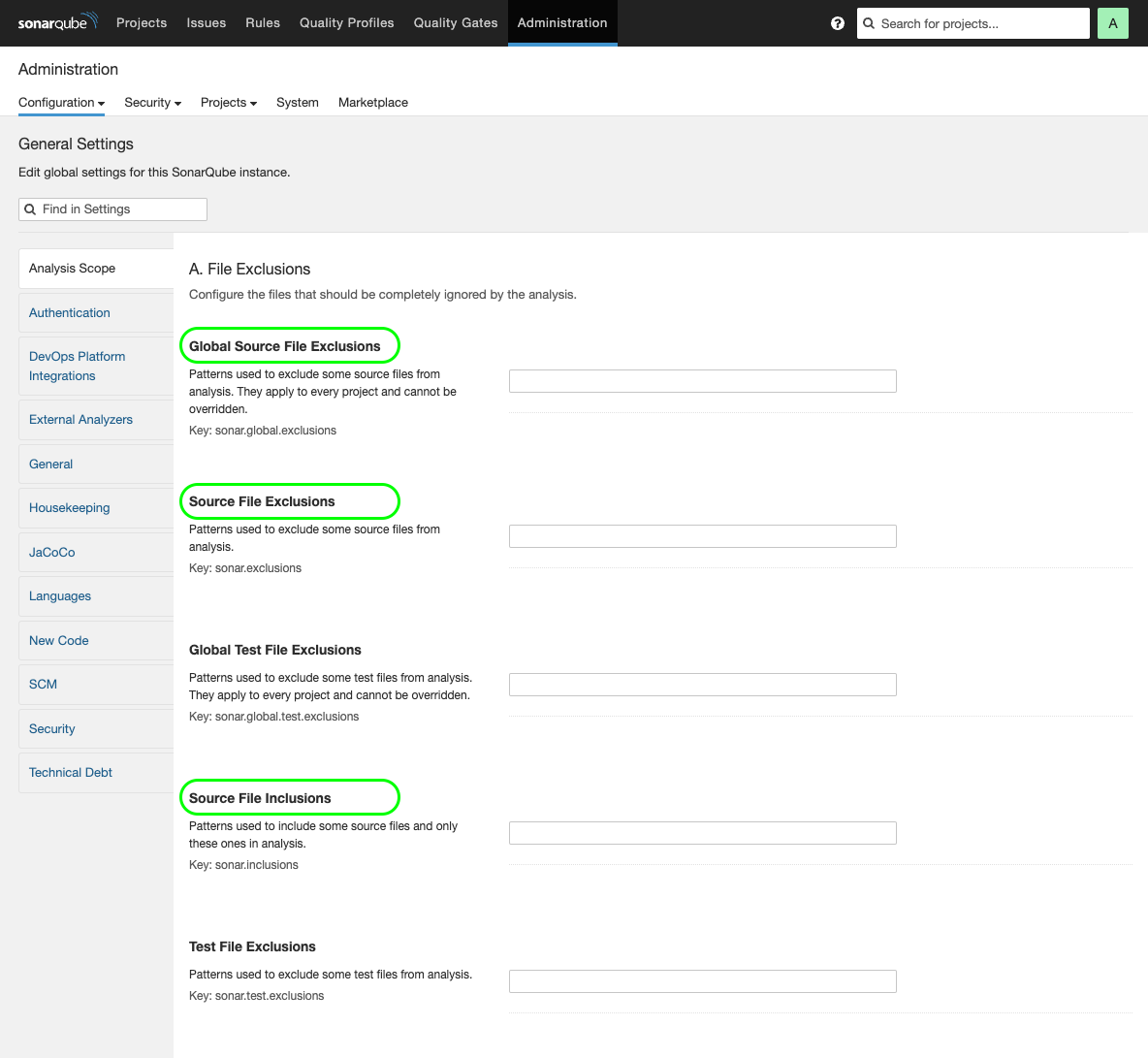
You must Update your binding to refresh the sonar.setting.json file with exclusions defined in the server UI.
Known limitations for file exclusions:
- Supported Languages: C# & VB (.NET support in SonarLint v6.15+), C, C++, JavaScript, TypeScript, and Secrets.
- Patterns should start with
**/ - Multicriteria and Test exclusions are not supported. SonarLint for Visual Studio only supports Global Source File Exclusions, Source File Exclusions, and Source File Inclusions when setting the analysis scope. See the pages about file inclusion and exclusion on SonarQube and Sonarcloud in their documentation.
It is not possible to unbind a project from the Visual Studio UI. See these instructions to remove a solution from Connected Mode:
- For all languages except C# and VB: delete the .sonarlint folder that is located at the solution level.
- For C# and VB projects: additional steps are required. Because these languages use Visual Studio’s ruleset mechanism, binding a project modifies the project files, so you’ll need to remove the lines added when you bound the project. See the special configuration details here.
Before SonarLint for Visual Studio version 4.0 (released in May 2018), Connected Mode behaved a bit differently:
- The appropriate NuGet package for the
SonarAnalyzer.CSharp/SonarAnalyzer.VisualBasicanalyzers were added to each project. - The Connected Mode settings were saved in a solution-level folder called SonarQube in a file called
SolutionBinding.sqconfig.
In SonarLint for Visual Studio version 4.0 and later:
- The analyzer NuGet packages are no longer installed in any project
- The settings are saved in a solution-level folder called
.sonarlintin a file called[solution name].slconfig.
The goal is to have the same issues reported in the IDE as are reported on the server. However, there are a number of reasons why a set of issues can be different: some technical, some bugs, or some work that just hasn't been done yet.
See ticket #1336 for a summary of the known issues and their current status.