-
Notifications
You must be signed in to change notification settings - Fork 0
BehaviorTree_Document_en
[TOC]
BehaviorTree is a tool used to implement complex behaviors that non-players control characters such as monsters and bosses.
BehaviorTree are currently one of the two most common tools used to implement game character AI, the other being finite state machines.
Megumin AI BehaviorTree is a behavior tree editor plugin designed for AAA and indie games.
Provides a visual editor to create behavior trees without writing code. Allows designers to quickly create complex AI.
It solves many pain points in the use of traditional behavior trees editor, and it is worth trying for users who are not satisfied with traditional behavior trees editor.
A behaviour tree plugin designed for AAA and indie games. Allows quick creation of complex AI.
- Human intuitive behaviour tree architecture, easier to learn.
Adds decorator design. Conditional decorators make the behaviour tree user interface more intuitive and easier to read. - Very easy to extend, customise nodes and UI styles with just a few lines of code.
- Powerful data binding system. It can be used in BehaviorTree or independently.
- Full subtree support and the editor supports multiple windows to edit and Debug both the parent and subtree at the same time.
- Solves many of the pain points of using traditional behaviour trees and is worth a try for those who are not satisfied with traditional behaviour trees.
[ Samples | Feedback | Wiki | Upgrade Guide | QQ Group | Discord ]
Note: Make sure to back up the project before upgrading!!!
After importing the plugin, you can see the following folders:

- com.megumin.ai
AI module basic code, standard interface definition. - com.megumin.ai.behaviortree
Behavior tree runtime and editor code.- Samples
Example of a behavior tree asset.
- Samples
- com.megumin.perception
AI perception module code.
- com.megumin.binding
The parameter binding module code of the Megumin-Plugins. - com.megumin.common
The common module code of the Megumin-Plugins. - com.megumin.reflection
The reflection module code of the Megumin-Plugins. - com.megumin.serialization
The reflection module code of the Megumin-Plugins.
On the editor menu Tools/Megumin/BehaviorTreeEditor, you can open the editor window.

Editor window description:

- Save BehaviorTree Asset. Force save when you double-click the button.
- Save As BehaviorTree Asset
- Select the current behavior tree asset in the Projects window
- File menu
- Edit menu
- Editor preferences menu
- Force reload the behavior tree
- Debug instance object
- Variables-table view toggle
- Help button
- Editor main view
- Unity Inspector window, which displays the details of the selected node.
In the Project window, Create/Megumin/AI/BehaviorTreeAsset creates a behavior tree asset. Double-click a Behavior Tree asset to open the Behavior Tree Editor.

BehaviorTreeRunner is the component that executes the Behavior Tree asset.
Responsible for initializing the Behavior Tree instance and registering the Behavior Tree instance to the Manager.
You can set specific execution parameters for the behavior tree.
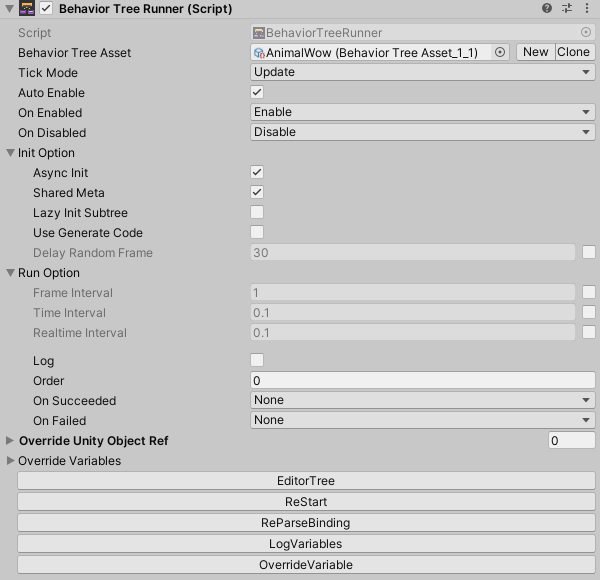
InitOption:
- AsyncInit
Uses multi-threaded asynchronous instantiation of the behavior tree instance.
The disadvantage is that the behavior tree is not completed and executed immediately at the current frame.
And the initialization process cannot call the Unity method.
(Not valid on WebGL platform, does not support multithreading)
- BeforeBindAgentDelayFrame
After instantiation, delay the number of frames before bind agent object. - BeforeParseBindingDelayFrame
After bind agent, delay the number of frames before ParseAllBindable.
- SharedMeta
Same behavior tree file in SharedMeta share meta information, mainly node descriptions, node coordinates and other runtime-independent information. - LazyInitSubtree
Delayed instantiation of the subtree, instantiated on the first execution to the subtree node. The default value is false. - UseGenerateCode
Instantiates the behavior tree using the generated code.
- DelayMinFrame
After instantiation, before the first Tick, the minimum number of frames to delay add to the Manager. - DelayRandomFrame
After instantiation, before the first Tick, after delaying a random number of frames, add to the Manager.
When a large number of behavior trees are instantiated at the same time and the execution interval is set, the instances can be spread across multiple frames for execution to prevent lag spikes.- DelayFrame has nothing to do with the initialization process.
- The design purpose of DelayRandomFrame is that if the behavior tree instances are not updated every frame, all instances will be randomly assigned to be updated on multiple frames to avoid lag spikes caused by updating a large number of instances in the same frame.
For example: updated every 30 frames, there are 10 behavior tree instances tree0tree9.Frame29 are in a daze. After DelayRandomFrame is turned on, it will randomly delay adding behavior tree instances to the Manager. The effect achieved is approximately Frame0 updates tree0, Frame3 updates tree1, and Frame5 updates tree2. etc……
What we expect is that these 10 behavior trees will be updated over multiple frames, instead of updating 10 behavior trees at once in Frame0, causing spike frames, while Frame1
If the root behavior tree uses multithreaded initialization, the subtree should be initialized at the same time because the main thread is not blocked.
If the root behavior tree is initialized using the Unity main thread, you should lazilate initialize the subtree and try not to have a lot of computation happen in the same frame.
RunOption:
- FrameInterval
Frame execution interval - TimeInterval
Game-time execution interval - RealtimeInterval
Real-time execution interval
- Log
prints logs - Order
has no effect for the time being, reserved parameters. - OnSucceeded
What should be done when the behavior tree is executed successfully, whether to restart the tree. - OnFailed
What should be done when the behavior tree execution fails, whether to restart the tree.
The variables in the behavior tree can be bound to any component that exists on the same GameObject as BehaviorTreeRunner.
You can bind a property or field, or you can bind to a static property/field. The data binding can be read-only or read-write.
When you bind a variable to a member, the member's value is accessed at any time and is the latest value of the member.
This is very powerful because it implements the behavior tree to directly access the properties of the game logic, and can make a member of an object directly a condition for the execution of the behavior tree without additional coding.
All bindable variables on the Inspector will have a gear button.
Left-click the bind button to bring up the bindable menu of components contained on the same GameObject.

Right-click the bind button, the bindable menu of all components of the current project will pop up, and the project may freeze when there are more components.
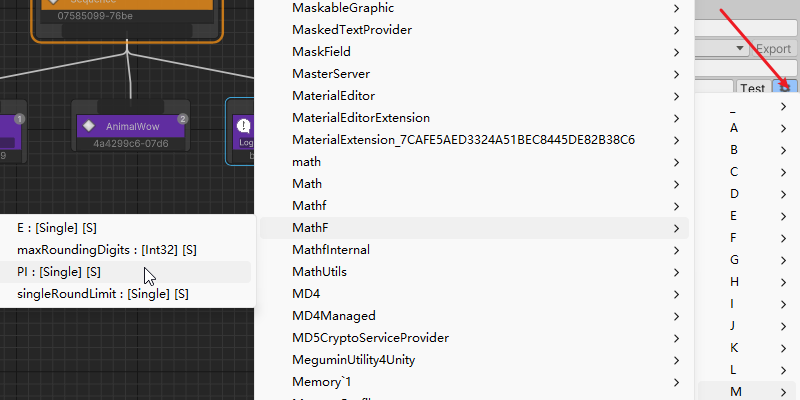
Note: You can bind parameters to members of a component that does not exist on the GameObject, which is legal in the editor. Because this component may not yet exist on prefab, it needs to be added dynamically at runtime.
However, you must ensure that you add components before the behavior tree starts initializing bindings, or manually call the behavior tree's parameter binding functions after adding components.
Even if the final bound component does not exist, it does not affect the entire behavior tree execution. When accessing this variable, you can return the default value of the type.
Middle-click the bind button, can test the BindingPath.
Can define your own variable type, which is recommended to inherit from Megumin.Binding.RefVar<T>.
Also can also create a VariableCreator, added to the VariableCreator.AllCreator.
In Unity2023 and later, generic variables can be used directly.
For example, RefVar<MyTestVarData>, there is no need to write an additional specialty type RefVar_MyTestVarData.
[Serializable]
public class MyTestVarData
{
public int a = 0;
}
[Serializable]
[DebuggerTypeProxy(typeof(DebugView))]
public class RefVar_MyTestVarData : RefVar<MyTestVarData> { }
public class VariableCreator_MyTestVarData : VariableCreator
{
public override string Name { get; set; } = "MyTest/Date";
public override IRefable Create()
{
return new RefVar_MyTestVarData() { RefName = "MyTestVarData" };
}
#if UNITY_EDITOR
[UnityEditor.InitializeOnLoadMethod]
#endif
//[UnityEngine.RuntimeInitializeOnLoadMethod(RuntimeInitializeLoadType.BeforeSceneLoad)]
static void AddToAllCreator()
{
VariableCreator.AllCreator.Add(new VariableCreator_MyTestVarData());
//Or insert.
//VariableCreator.AllCreator.Insert(0,new VariableCreator_MyTestVarData());
}
}You can mark any node of the behavior tree as the start node.
Execution starts from the start node, ignores the parent node of the mark node, and when the start node execution is complete, the entire behavior tree execution is considered complete.
- Sequence
A node executes its children in order from left to right. When one of the child nodes fails, the sequence node also stops executing. If there are child nodes that fail, then the sequence fails. If all child node runs of the sequence execute successfully, the sequence node succeeds. - Selector
A node executes its children in order from left to right. When one of the child nodes executes successfully, the selector node stops executing. If one of the child nodes of the selector runs successfully, the selector runs successfully. If all child nodes of the selector fail to run, the selector fails. - Parallel
Execute all of its children simultaneously (not multithreaded).
There are different behaviors depending on FinishMode:- AnyFailed
Any child node fails and returns failure. - AnySucceeded
Any child node succeeds and returns success. - AnyCompleted
Completes any child node and returns the result of the completed node. - AnySucceededWaitAll
Waits for all child nodes to complete, and any one child node succeeds, returning success. - AnyFailedWaitAll
Waits for all child nodes to complete, and any one child node fails, returns failure.
- AnyFailed
- Wait
Wait for the specified number of seconds and return success. - Log
Generate a log and then return success.
A subtree node can reference another behavior tree asset. Executes from the start node of the subtree.
The variable table of the parent tree overrides the subtree's variable with the same name.
To create a new action node, you need to using the Megumin.AI and Megumin.AI.BehaviorTree namespaces.
Inherit from the BTActionNode base class and override the OnTick method.
using System;
using System.Collections.Generic;
using System.ComponentModel;
using Megumin.AI;
using Megumin.AI.BehaviorTree;
[Category("Action")]
public sealed class NewActionNode : BTActionNode
{
public bool Success = true;
protected override Status OnTick(BTNode from, object options = null)
{
return Success ? Status.Succeeded : Status.Failed;
}
}You can attach one or more decorators to a Behavior Tree node. This node is called the owner node of the decorator.
Decorators provide additional functionality for the owner node, or modify the completion result of the owner node.
- Cooldown
After entering or completing the owner node, enter cooling. Only after cooling is complete can it enter the owner node again. - Inverte
Invert the completion result of the object owner node. - Loop
Loops execute the owner node a specified number of times. - DecoratorLog Generates logs when the owner node specifies behavior occurs.
The conditional decorator is a special decorator, represented by C↓, executed from top to bottom, and used to determine whether a node can enter.
Commonly used conditional decorators include: CheckBool, CheckInt, CheckFloat, CheckString, CheckLayer, CheckTrigger, CheckEvent, CheckGameObject, MouseEvent, KeyCodeEvent.
To create a new ConditionDecorator, you need to using Megumin.AI and Megumin.AI.BehaviorTree namespaces.
Inherits from the ConditionDecorator base class and overrides the OnCheckCondition method.
It is also possible to inherit from the CompareDecorator base class and override the GetResult and GetCompareTo method.
using System;
using System.Collections.Generic;
using System.ComponentModel;
using Megumin.AI;
using Megumin.AI.BehaviorTree;
public sealed class NewCondition : ConditionDecorator
{
protected override bool OnCheckCondition(object options = null)
{
return true;
}
}
public sealed class CheckMyInt : CompareDecorator<int>
{
public RefVar_Int Left;
public RefVar_Int Right;
public override int GetResult()
{
return Left;
}
public override int GetCompareTo()
{
return Right;
}
}When a node has started execution and does not complete, if specific conditions change, abort the currently running node and switch to another node.
Two abort types: Self and LowerPriority.
Self abort the lower node.
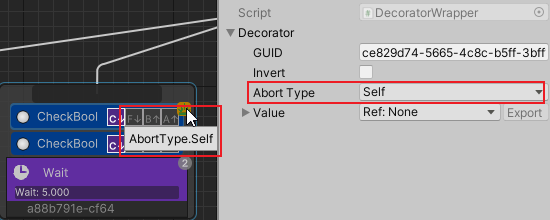
LowerPriority abort the right node.
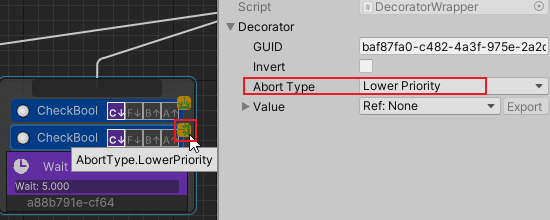
Both abort both the right and lower nodes.

When you customize a node, you can use the following attribute to change the default behavior of the node in the editor.
- Category
Sets the category in the editor in the context menu when creating a node. - DisplayName
Sets the custom name of the node in the editor. - Icon
Set a custom icon for displaying node in the editor. - Description
Sets the custom description of the node in the editor. - Tooltip
Set custom tooltip of the node in the editor. - Color
Sets the custom color of the node in the editor. - HelpURL
Sets the help documentation link of the node in the editor. - SerializationAlias
Sets the serialization alias of the node in the editor. This attribute is useful when custom node class name renamed. - SetMemberByAttribute
Look for this attribute during reflective assignment. If a callback function is set, use the callback function to assign values to the members. - NonSerializedByMeguminAttribute
When serializing using Megumin, members with this attribute are ignored. Does not affect Unity's default serialization.
Select Gameobject at playmode and click EditorTree to open the editor, which will automatically enter debugging mode.
All changes to debug mode will not change the BehaviorTree asset, and the changes will disappear when playmode is stopped.

- Email: 479813005@qq.com
- Feedback: Issues · KumoKyaku/Megumin.AI.Samples (github.com)
- QQ Group:
- Discord: https://discord.gg/6VZbxZgTRU
Hazukiaoi, ZhangDi2018, Njyon,