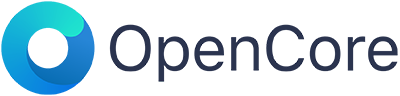Versi MacOS yang didukung :
- OS X 10.11 (El Capitan)
- macOS 10.12 (Sierra)
- macOS 10.13 (High Sierra)
- macOS 10.14 (Mojave)
- macOS 10.15 (Catalina)
- macOS 11 (Big Sur)
- macOS 12 (Monterey)
- macOS 13 (Ventura) [TAMBALAN]
Silakan lakukan riset jika Anda memiliki masalah sebelum mengganti EFI Anda dengan milik saya. Lihat Dortania sebelum melakukan apa pun. Saya tidak bertanggung jawab atas kehilangan apapun, termasuk namun tidak terbatas pada Kernel Panic, perangkat gagal untuk boot atau tidak dapat berfungsi secara normal, kerusakan penyimpanan atau kehilangan data
- Model Perangkat Yang Didukung
- Mulailah Dengan Bios
- Menginstall MacOS Bagi Pengguna Windows Atau Mac
- Koleksi Acpi
- Aktifkan Fitur Touchpad
- Cara Dual Boot Dengan Windows 10 / 11
- Tools Hackintosh
- Tentang Keyboard
- Paduan Singkat Installasi Hackintosh
- Setelah Menginstall Hackintosh
- Score Test Benchmark
Versi stabil menggunakan OpenCore 0.8.7, dan versi beta EFI menggunakan OpenCore 0.9.4.
Laptop ini adalah laptop low end, dengan spesifikasi ini,
Anda tidak dapat melakukan pekerjaan berat, daya tahan baterai sekitar 2-3 jam,
Ini bagus tapi bukan yang terbaik, jika Anda ingin lebih,
Anda dapat memilih spesifikasi yang lebih tinggi,
tetapi pertimbangkan ini panduan mungkin berbeda untuk perangkat keras Anda.
EFI ini dapat digunakan untuk macOS versi lama (tidak disarankan)
| Kategori | Komponen |
|---|---|
| CPU | 2.0GHz Intel Core i3-5005U |
| GPU | Intel HD 5500 |
| RAM | 4 + 2 GB 1600 MHz DDR3 |
| SDD | MidasForce 256 GB SATA |
| Layar | 14 Inch HD LED 1366x768 |
| Wi-Fi/BT | AR9565/AR956X |
| Bluetooth | 3012 |
| Ethernet | Realtek RTL8111 |
| Audio | Conexant CX20751/2 |
| Input | PS2 Keyboard & ETD0108 ELAN Interface Touchpad |
Klik Untuk Melihat
Manajemen daya XCPM didukung secara native. HWP juga diaktifkan sepenuhnya.
Cek lagi dengan menggunakan aplikasi intel power gadget
Klik Untuk Melihat
Tampilan daya baterai berfungsi normal.
Klik Untuk Melihat
Model kartu wifi ini adalah Atheros ar9565. Sarankan untuk menggantinya dengan wifi yang didukung).
seperti intel wireles n 1000
Wifi atheros hanya bekerja di MacOS mojave sampai dengan Bigsur saja.
Fitur airplay di macOS bigsur dan diatasnya tidak berfungsi lagi
Klik Untuk Melihat
Berfungsi normal.
Klik Untuk Melihat
Berfungsi normal.
Klik Untuk Melihat
Model Integrated Graphics adalah Intel HD Graphics 5500
VRAM telah diatur ke 1536 MB.
HDMI terpasang dengan Intel HD Graphics 5500 dan berfungsi normal.
Klik Untuk Melihat
bekerja normal.Klik Untuk Melihat
Berfungsi normal kecuali tombol Insert pause break
Saat keyboard berhenti bekerja (not respond), solusinya adalah dengan sleep wake dan restart agar keyboard bekerja kembali
Fitur Kunci FN Keyboard FN
- Ctrl Kiri + Pause Break: keluarkan drive Optik
- Ctrl Kanan + Pause Break: Membuka Menu Sleep, Restart, Shutdown
- Fn + F1: Sleep
- Fn + F2: Mematikan Wifi Hanya Bekerja di Bigsur Setelah Menginstall AsusSmc Daemon dan AsusSMC.kext
- Fn + F3: Tidak Bekerja
- Fn + F4: Tidak Bekerja
- Fn + F5: Mengurangi Kecerahan
- Fn + F6: Menambahkan Kecerahan
- Fn + F7: Mematikan Layar
- Fn + F8: Jangan Disentuh !! karena Hanya Menghasilkan Reboot (Bug)
- Fn + F9: Mematikan Touchpad (hanya Bekerja Memakai AsusNBFnKeys.kext)
- Fn + F10: Mute
- Fn + F11: Volume Turun
- Fn + F12: Volume Naik
- Fn + Panah Atas: Mengaktifkan kontrol yang lebih baik untuk tingkat kecerahan/volume yang lebih kecil dalam mode tombol Fn
- Fn + arrow Bawah: Putar/Jeda
- Fn + arrow kiri: Media Sebelumnya
- Fn + arrow right: Media Selanjutnya
- konteks Kanan: Membuka Menu Kontekstual
- Print Screen: Pintasan tangkapan layar
- Delete scr lk : Pintasan Tombol Hapus
Klik Untuk Melihat
SSD SATA berfungsi normal dan TRIM otomatis diaktifkan dengan menggunakan trimforce.kext
Atau
Ketik ini diterminal
$ sudo trimforce enable
Klik Untuk Melihat
Berfungsi normal.
Memaksakan Mematikan Bluetooth di Prefensi System itu akan membuat bluetooth menjadi tidak terdeteksi
Solusi untuk masalah tersebut adalah dengan merestart atau sleep and wake
Klik Untuk Melihat
Masih memiliki banyak masalah
Solusi terbaik saat ini dengan menggunakan ApplePs2SmartTouchpad.kext
Aktifkan Gerakan Touchpad
Mengapa Harus Sesuai Dengan Instruksi Gambar ?
gerakan ini hanya mengemulasi beberapa gerakan dengan mengirimkan sistem dengan pintasan keyboard yang sesuai. Misalnya, setelah kext mendeteksi gesekan tiga jari ke kiri, ia akan memasukkan kontrol + kiri untuk beralih ruang kerja. Ini berfungsi dengan baik tetapi sedikit kikuk (Anda tidak dapat memindahkan ruang kerja setengah jalan untuk melihat apa yang ada di yang lain misalnya)









| Gesture | Action |
|---|---|
| Klik | Tekan dengan satu jari sampai merasakan bunyi klik |
| Klik dan tahan | Tekan dan tahan dengan satu jari |
| Drag and Drop | Klik dan tahan item, lalu geser jari Anda melintasi trackpad untuk memindahkannya |
| Gulir dua jari | Gulir ke atas atau ke bawah ke kiri atau ke kekanan |
| Geser ke atas dengan tiga jari | Membuka Mission Control |
| Geser ke bawah dengan tiga jari | Membuka APP EXPOSE |
| Geser ke kiri atau kanan dengan tiga jari | berpindah antara desktop dan aplikasi layar penuh |
| Klik atau ketuk dengan dua jari | klik kanan |
| Gesek ke kiri dari tepi kanan dengan dua jari | menampilkan Pusat Pemberitahuan |
| buka 4 jari | menampilkan Desktop |
| Jepit 5 jari | Membuka Launchpad |
| klik 3 jari | Membuka Pencarian Cerdas |
| Category | Component |
|---|---|
| CPU | 2.20GHz Intel Core i5-5200U |
| GPU | Intel HD 5500 |
| DGPU | Nvidia 920M |
| RAM | 4 + 4 GB DDR3L |
| SDD | Sandisk SSD Plus 120GB |
| Layar | 14 Inch HD LED 1366x768 |
| Wi-Fi/BT | Atheros AR9565 |
| Bluetooth | Built In |
| Ethernet | Realtek RTL8111 |
| Audio | Built In |
| Input | PS2 Keyboard & PS2 Touchpad |
Klik Untuk Melihat
Manajemen daya XCPM didukung secara native. HWP juga diaktifkan sepenuhnya.
Cek lagi dengan menggunakan aplikasi intel power gadget
Klik Untuk Melihat
Tampilan daya baterai berfungsi normal.
Klik Untuk Melihat
Model kartu wifi ini adalah Atheros ar9565. Sarankan untuk menggantinya dengan wifi yang didukung).
seperti intel wireles n 1000
Wifi atheros hanya bekerja di MacOS mojave sampai dengan Bigsur saja.
Fitur airplay di macOS bigsur dan diatasnya tidak berfungsi lagi
Klik Untuk Melihat
Berfungsi normal.
Klik Untuk Melihat
Berfungsi normal.
Klik Untuk Melihat
Model Integrated Graphics adalah Intel HD Graphics 5500
VRAM telah diatur ke 1536 MB.
MacOS saat ini tidak mendukung teknologi nvidia
Menggunakan SSDT-DDGPU untuk menonaktifkannya supaya menghemat daya baterai
HDMI terpasang dengan Intel HD Graphics 5500 dan berfungsi normal.
Klik Untuk Melihat
bekerja normal.Klik Untuk Melihat
Berfungsi normal kecuali tombol Insert pause break
Saat keyboard berhenti bekerja (not respond), solusinya adalah dengan sleep wake dan restart agar keyboard bekerja kembali
Fitur Kunci FN Keyboard FN
- Ctrl Kiri + Pause Break: keluarkan drive Optik
- Ctrl Kanan + Pause Break: Membuka Menu Sleep, Restart, Shutdown
- Fn + F1: Sleep
- Fn + F2: Mematikan Wifi Hanya Bekerja di Bigsur Setelah Menginstall AsusSmc Daemon dan AsusSMC.kext
- Fn + F3: Tidak Bekerja
- Fn + F4: Tidak Bekerja
- Fn + F5: Mengurangi Kecerahan
- Fn + F6: Menambahkan Kecerahan
- Fn + F7: Mematikan Layar
- Fn + F8: Jangan Disentuh !! karena Hanya Menghasilkan Reboot (Bug)
- Fn + F9: Mematikan Touchpad (hanya Bekerja Memakai AsusNBFnKeys.kext)
- Fn + F10: Mute
- Fn + F11: Volume Turun
- Fn + F12: Volume Naik
- Fn + Panah Atas: Mengaktifkan kontrol yang lebih baik untuk tingkat kecerahan/volume yang lebih kecil dalam mode tombol Fn
- Fn + arrow Bawah: Putar/Jeda
- Fn + arrow kiri: Media Sebelumnya
- Fn + arrow right: Media Selanjutnya
- konteks Kanan: Membuka Menu Kontekstual
- Print Screen: Pintasan tangkapan layar
- Delete scr lk : Pintasan Tombol Hapus
Klik Untuk Melihat
SSD SATA berfungsi normal dan TRIM otomatis diaktifkan dengan menggunakan trimforce.kext
Atau
Ketik ini diterminal
$ sudo trimforce enable
Klik Untuk Melihat
Berfungsi normal.
Memaksakan Mematikan Bluetooth di Prefensi System itu akan membuat bluetooth menjadi tidak terdeteksi
Solusi untuk masalah tersebut adalah dengan merestart atau sleep and wake
Klik Untuk Melihat
Masih memiliki banyak masalah
Solusi terbaik saat ini dengan menggunakan ApplePs2SmartTouchpad.kext
Aktifkan Gerakan Touchpad
Mengapa Harus Sesuai Dengan Instruksi Gambar ?
gerakan ini hanya mengemulasi beberapa gerakan dengan mengirimkan sistem dengan pintasan keyboard yang sesuai. Misalnya, setelah kext mendeteksi gesekan tiga jari ke kiri, ia akan memasukkan kontrol + kiri untuk beralih ruang kerja. Ini berfungsi dengan baik tetapi sedikit kikuk (Anda tidak dapat memindahkan ruang kerja setengah jalan untuk melihat apa yang ada di yang lain misalnya)









| Gesture | Action |
|---|---|
| Klik | Tekan dengan satu jari sampai merasakan bunyi klik |
| Klik dan tahan | Tekan dan tahan dengan satu jari |
| Drag and Drop | Klik dan tahan item, lalu geser jari Anda melintasi trackpad untuk memindahkannya |
| Gulir dua jari | Gulir ke atas atau ke bawah ke kiri atau ke kekanan |
| Geser ke atas dengan tiga jari | Membuka Mission Control |
| Geser ke bawah dengan tiga jari | Membuka APP EXPOSE |
| Geser ke kiri atau kanan dengan tiga jari | berpindah antara desktop dan aplikasi layar penuh |
| Klik atau ketuk dengan dua jari | klik kanan |
| Gesek ke kiri dari tepi kanan dengan dua jari | menampilkan Pusat Pemberitahuan |
| buka 4 jari | menampilkan Desktop |
| Jepit 5 jari | Membuka Launchpad |
| klik 3 jari | Membuka Pencarian Cerdas |
| Category | Component |
|---|---|
| CPU | 2.20GHz Intel Core i5-5200U |
| GPU | Intel HD 5500 |
| DGPU | Nvidia 940M |
| RAM | 4 + 4 1600MHz GB DDR3L |
| SDD | Apacer AS340 PANTHER 240GB SATA III SSD + HDD 1TB |
| Layar | 14 Inch HD LED 1366x768 |
| Wi-Fi/BT | Atheros AR9565 |
| Bluetooth | Built In |
| Ethernet | Realtek RTL8111 |
| Audio | Conexant CX20751/2 |
| Input | PS2 Keyboard & Focaltech PS2 Touchpad |
Klik Untuk Melihat
Manajemen daya XCPM didukung secara native. HWP juga diaktifkan sepenuhnya.
Cek lagi dengan menggunakan aplikasi intel power gadget
Klik Untuk Melihat
Tampilan daya baterai berfungsi normal.
Klik Untuk Melihat
Model kartu wifi ini adalah Atheros ar9565. Sarankan untuk menggantinya dengan wifi yang didukung).
seperti intel wireles n 1000
Wifi atheros hanya bekerja di MacOS mojave sampai dengan Bigsur saja.
Fitur airplay di macOS bigsur dan diatasnya tidak berfungsi lagi
Klik Untuk Melihat
Berfungsi normal.
Klik Untuk Melihat
Berfungsi normal.
Klik Untuk Melihat
Model Integrated Graphics adalah Intel HD Graphics 5500
VRAM telah diatur ke 1536 MB.
MacOS saat ini tidak mendukung teknologi nvidia
Menggunakan SSDT-DDGPU untuk menonaktifkannya supaya menghemat daya baterai
HDMI terpasang dengan Intel HD Graphics 5500 dan berfungsi normal.
Klik Untuk Melihat
bekerja normal.Klik Untuk Melihat
Berfungsi normal kecuali tombol Insert pause break
Saat keyboard berhenti bekerja (not respond), solusinya adalah dengan sleep wake dan restart agar keyboard bekerja kembali
Fitur Kunci FN Keyboard FN
- Ctrl Kiri + Pause Break: keluarkan drive Optik
- Ctrl Kanan + Pause Break: Membuka Menu Sleep, Restart, Shutdown
- Fn + F1: Sleep
- Fn + F2: Mematikan Wifi Hanya Bekerja di Bigsur Setelah Menginstall AsusSmc Daemon dan AsusSMC.kext
- Fn + F3: Tidak Bekerja
- Fn + F4: Tidak Bekerja
- Fn + F5: Mengurangi Kecerahan
- Fn + F6: Menambahkan Kecerahan
- Fn + F7: Mematikan Layar
- Fn + F8: Jangan Disentuh !! karena Hanya Menghasilkan Reboot (Bug)
- Fn + F9: Mematikan Touchpad (hanya Bekerja Memakai AsusNBFnKeys.kext)
- Fn + F10: Mute
- Fn + F11: Volume Turun
- Fn + F12: Volume Naik
- Fn + Panah Atas: Mengaktifkan kontrol yang lebih baik untuk tingkat kecerahan/volume yang lebih kecil dalam mode tombol Fn
- Fn + arrow Bawah: Putar/Jeda
- Fn + arrow kiri: Media Sebelumnya
- Fn + arrow right: Media Selanjutnya
- konteks Kanan: Membuka Menu Kontekstual
- Print Screen: Pintasan tangkapan layar
- Delete scr lk : Pintasan Tombol Hapus
Klik Untuk Melihat
SSD SATA berfungsi normal dan TRIM otomatis diaktifkan dengan menggunakan trimforce.kext
Atau
Ketik ini diterminal
$ sudo trimforce enable
Klik Untuk Melihat
Berfungsi normal.
Memaksakan Mematikan Bluetooth di Prefensi System itu akan membuat bluetooth menjadi tidak terdeteksi
Solusi untuk masalah tersebut adalah dengan merestart atau sleep and wake
Klik Untuk Melihat
Masih memiliki banyak masalah
Solusi terbaik saat ini dengan menggunakan ApplePs2SmartTouchpad.kext
Aktifkan Gerakan Touchpad
Mengapa Harus Sesuai Dengan Instruksi Gambar ?
gerakan ini hanya mengemulasi beberapa gerakan dengan mengirimkan sistem dengan pintasan keyboard yang sesuai. Misalnya, setelah kext mendeteksi gesekan tiga jari ke kiri, ia akan memasukkan kontrol + kiri untuk beralih ruang kerja. Ini berfungsi dengan baik tetapi sedikit kikuk (Anda tidak dapat memindahkan ruang kerja setengah jalan untuk melihat apa yang ada di yang lain misalnya)









| Gesture | Action |
|---|---|
| Klik | Tekan dengan satu jari sampai merasakan bunyi klik |
| Klik dan tahan | Tekan dan tahan dengan satu jari |
| Drag and Drop | Klik dan tahan item, lalu geser jari Anda melintasi trackpad untuk memindahkannya |
| Gulir dua jari | Gulir ke atas atau ke bawah ke kiri atau ke kekanan |
| Geser ke atas dengan tiga jari | Membuka Mission Control |
| Geser ke bawah dengan tiga jari | Membuka APP EXPOSE |
| Geser ke kiri atau kanan dengan tiga jari | berpindah antara desktop dan aplikasi layar penuh |
| Klik atau ketuk dengan dua jari | klik kanan |
| Gesek ke kiri dari tepi kanan dengan dua jari | menampilkan Pusat Pemberitahuan |
| buka 4 jari | menampilkan Desktop |
| Jepit 5 jari | Membuka Launchpad |
| klik 3 jari | Membuka Pencarian Cerdas |
| Category | Component |
|---|---|
| CPU | 1,7GHz Intel Core i3-4005U |
| GPU | Intel HD 4400 |
| DGPU | Nvidia 930M |
| RAM | 4 + 4 1600MHz GB DDR3L |
| SDD | SSD SATA III |
| Layar | 14 Inch HD LED 1366x768 |
| Wi-Fi/BT | Built In |
| Bluetooth | Built In |
| Ethernet | Realtek RTL8111 |
| Audio | Sonic Master Audio |
| Input | PS2 Keyboard & Asus PS2 Touchpad |
Klik Untuk Melihat
Manajemen daya XCPM didukung secara native. HWP juga diaktifkan sepenuhnya.
Cek lagi dengan menggunakan aplikasi intel power gadget
Klik Untuk Melihat
Tampilan daya baterai berfungsi normal.
Klik Untuk Melihat
Model kartu wifi ini adalah Atheros ar9565. Sarankan untuk menggantinya dengan wifi yang didukung).
seperti intel wireles n 1000
Wifi atheros hanya bekerja di MacOS mojave sampai dengan Bigsur saja.
Fitur airplay di macOS bigsur dan diatasnya tidak berfungsi lagi
Klik Untuk Melihat
Berfungsi normal.
Klik Untuk Melihat
Berfungsi normal.
Klik Untuk Melihat
Model Integrated Graphics adalah Intel HD Graphics 4400
VRAM telah diatur ke 1536 MB.
MacOS saat ini tidak mendukung teknologi nvidia
Menggunakan SSDT-DDGPU untuk menonaktifkannya supaya menghemat daya baterai
HDMI terpasang dengan Intel HD Graphics 4400 dan berfungsi normal.
Klik Untuk Melihat
bekerja normal.Klik Untuk Melihat
Berfungsi normal kecuali tombol Insert pause break
Saat keyboard berhenti bekerja (not respond), solusinya adalah dengan sleep wake dan restart agar keyboard bekerja kembali
Fitur Kunci FN Keyboard FN
- Ctrl Kiri + Pause Break: keluarkan drive Optik
- Ctrl Kanan + Pause Break: Membuka Menu Sleep, Restart, Shutdown
- Fn + F1: Sleep
- Fn + F2: Mematikan Wifi Hanya Bekerja di Bigsur Setelah Menginstall AsusSmc Daemon dan AsusSMC.kext
- Fn + F3: Tidak Bekerja
- Fn + F4: Tidak Bekerja
- Fn + F5: Mengurangi Kecerahan
- Fn + F6: Menambahkan Kecerahan
- Fn + F7: Mematikan Layar
- Fn + F8: Jangan Disentuh !! karena Hanya Menghasilkan Reboot (Bug)
- Fn + F9: Mematikan Touchpad (hanya Bekerja Memakai AsusNBFnKeys.kext)
- Fn + F10: Mute
- Fn + F11: Volume Turun
- Fn + F12: Volume Naik
- Fn + Panah Atas: Mengaktifkan kontrol yang lebih baik untuk tingkat kecerahan/volume yang lebih kecil dalam mode tombol Fn
- Fn + arrow Bawah: Putar/Jeda
- Fn + arrow kiri: Media Sebelumnya
- Fn + arrow right: Media Selanjutnya
- konteks Kanan: Membuka Menu Kontekstual
- Print Screen: Pintasan tangkapan layar
- Delete scr lk : Pintasan Tombol Hapus
Klik Untuk Melihat
SSD SATA berfungsi normal dan TRIM otomatis diaktifkan dengan menggunakan trimforce.kext
Atau
Ketik ini diterminal
$ sudo trimforce enable
Klik Untuk Melihat
Berfungsi normal.
Memaksakan Mematikan Bluetooth di Prefensi System itu akan membuat bluetooth menjadi tidak terdeteksi
Solusi untuk masalah tersebut adalah dengan merestart atau sleep and wake
Klik Untuk Melihat
Masih memiliki banyak masalah
Solusi terbaik saat ini dengan menggunakan ApplePs2SmartTouchpad.kext
Aktifkan Gerakan Touchpad
Mengapa Harus Sesuai Dengan Instruksi Gambar ?
gerakan ini hanya mengemulasi beberapa gerakan dengan mengirimkan sistem dengan pintasan keyboard yang sesuai. Misalnya, setelah kext mendeteksi gesekan tiga jari ke kiri, ia akan memasukkan kontrol + kiri untuk beralih ruang kerja. Ini berfungsi dengan baik tetapi sedikit kikuk (Anda tidak dapat memindahkan ruang kerja setengah jalan untuk melihat apa yang ada di yang lain misalnya)









| Gesture | Action |
|---|---|
| Klik | Tekan dengan satu jari sampai merasakan bunyi klik |
| Klik dan tahan | Tekan dan tahan dengan satu jari |
| Drag and Drop | Klik dan tahan item, lalu geser jari Anda melintasi trackpad untuk memindahkannya |
| Gulir dua jari | Gulir ke atas atau ke bawah ke kiri atau ke kekanan |
| Geser ke atas dengan tiga jari | Membuka Mission Control |
| Geser ke bawah dengan tiga jari | Membuka APP EXPOSE |
| Geser ke kiri atau kanan dengan tiga jari | berpindah antara desktop dan aplikasi layar penuh |
| Klik atau ketuk dengan dua jari | klik kanan |
| Gesek ke kiri dari tepi kanan dengan dua jari | menampilkan Pusat Pemberitahuan |
| buka 4 jari | menampilkan Desktop |
| Jepit 5 jari | Membuka Launchpad |
| klik 3 jari | Membuka Pencarian Cerdas |
| Category | Component |
|---|---|
| CPU | 2.70 GHz Intel Core i5-4210U |
| GPU | Intel HD 4400 |
| DGPU | Nvidia GT 820M |
| RAM | 4 GB DDR3 |
| SDD | SSD SATA III |
| Layar | 14 Inch HD LED 1366x768 |
| Wi-Fi/BT | Built In |
| Bluetooth | Built In |
| Ethernet | Realtek RTL8111 |
| Audio | Sonic Master Audio |
| Input | PS2 Keyboard & Asus PS2 Touchpad |
Klik Untuk Melihat
Manajemen daya XCPM didukung secara native. HWP juga diaktifkan sepenuhnya.
Cek lagi dengan menggunakan aplikasi intel power gadget
Klik Untuk Melihat
Tampilan daya baterai berfungsi normal.
Klik Untuk Melihat
Model kartu wifi ini adalah Atheros ar9565. Sarankan untuk menggantinya dengan wifi yang didukung).
seperti intel wireles n 1000
Wifi atheros hanya bekerja di MacOS mojave sampai dengan Bigsur saja.
Fitur airplay di macOS bigsur dan diatasnya tidak berfungsi lagi
Klik Untuk Melihat
Berfungsi normal.
Klik Untuk Melihat
Berfungsi normal.
Klik Untuk Melihat
Model Integrated Graphics adalah Intel HD Graphics 4400
VRAM telah diatur ke 1536 MB.
MacOS saat ini tidak mendukung teknologi nvidia
Menggunakan SSDT-DDGPU untuk menonaktifkannya supaya menghemat daya baterai
HDMI terpasang dengan Intel HD Graphics 4400 dan berfungsi normal.
Klik Untuk Melihat
bekerja normal.Klik Untuk Melihat
Berfungsi normal kecuali tombol Insert pause break
Saat keyboard berhenti bekerja (not respond), solusinya adalah dengan sleep wake dan restart agar keyboard bekerja kembali
Fitur Kunci FN Keyboard FN
- Ctrl Kiri + Pause Break: keluarkan drive Optik
- Ctrl Kanan + Pause Break: Membuka Menu Sleep, Restart, Shutdown
- Fn + F1: Sleep
- Fn + F2: Mematikan Wifi Hanya Bekerja di Bigsur Setelah Menginstall AsusSmc Daemon dan AsusSMC.kext
- Fn + F3: Tidak Bekerja
- Fn + F4: Tidak Bekerja
- Fn + F5: Mengurangi Kecerahan
- Fn + F6: Menambahkan Kecerahan
- Fn + F7: Mematikan Layar
- Fn + F8: Jangan Disentuh !! karena Hanya Menghasilkan Reboot (Bug)
- Fn + F9: Mematikan Touchpad (hanya Bekerja Memakai AsusNBFnKeys.kext)
- Fn + F10: Mute
- Fn + F11: Volume Turun
- Fn + F12: Volume Naik
- Fn + Panah Atas: Mengaktifkan kontrol yang lebih baik untuk tingkat kecerahan/volume yang lebih kecil dalam mode tombol Fn
- Fn + arrow Bawah: Putar/Jeda
- Fn + arrow kiri: Media Sebelumnya
- Fn + arrow right: Media Selanjutnya
- konteks Kanan: Membuka Menu Kontekstual
- Print Screen: Pintasan tangkapan layar
- Delete scr lk : Pintasan Tombol Hapus
Klik Untuk Melihat
SSD SATA berfungsi normal dan TRIM otomatis diaktifkan dengan menggunakan trimforce.kext
Atau
Ketik ini diterminal
$ sudo trimforce enable
Klik Untuk Melihat
Berfungsi normal.
Memaksakan Mematikan Bluetooth di Prefensi System itu akan membuat bluetooth menjadi tidak terdeteksi
Solusi untuk masalah tersebut adalah dengan merestart atau sleep and wake
Klik Untuk Melihat
Masih memiliki banyak masalah
Solusi terbaik saat ini dengan menggunakan ApplePs2SmartTouchpad.kext
Aktifkan Gerakan Touchpad
Mengapa Harus Sesuai Dengan Instruksi Gambar ?
gerakan ini hanya mengemulasi beberapa gerakan dengan mengirimkan sistem dengan pintasan keyboard yang sesuai. Misalnya, setelah kext mendeteksi gesekan tiga jari ke kiri, ia akan memasukkan kontrol + kiri untuk beralih ruang kerja. Ini berfungsi dengan baik tetapi sedikit kikuk (Anda tidak dapat memindahkan ruang kerja setengah jalan untuk melihat apa yang ada di yang lain misalnya)









| Gesture | Action |
|---|---|
| Klik | Tekan dengan satu jari sampai merasakan bunyi klik |
| Klik dan tahan | Tekan dan tahan dengan satu jari |
| Drag and Drop | Klik dan tahan item, lalu geser jari Anda melintasi trackpad untuk memindahkannya |
| Gulir dua jari | Gulir ke atas atau ke bawah ke kiri atau ke kekanan |
| Geser ke atas dengan tiga jari | Membuka Mission Control |
| Geser ke bawah dengan tiga jari | Membuka APP EXPOSE |
| Geser ke kiri atau kanan dengan tiga jari | berpindah antara desktop dan aplikasi layar penuh |
| Klik atau ketuk dengan dua jari | klik kanan |
| Gesek ke kiri dari tepi kanan dengan dua jari | menampilkan Pusat Pemberitahuan |
| buka 4 jari | menampilkan Desktop |
| Jepit 5 jari | Membuka Launchpad |
| klik 3 jari | Membuka Pencarian Cerdas |
Menyiapkan dengan Bios
Catatan: Beberapa opsi ini mungkin tidak ada di Bios Anda. Jika Anda tidak menemukan beberapa bios, tinggalkan dan jangan khawatir.
Cara Memasuki Bios:
Tekan F2
Aktifkan:
- Intel Virtualization → Enabled
- VT-d → Enabled
- Graphics Configuration → DVMT Pre-Allocation → 64M / default 32M tetapi perlu tambalan
- USB Configuration → XHCI Pre-Boot Mode → Enabled / Smart Auto jika menggunakan perangkat EHCI
- SATA Mode → AHCI
Nonaktifkan:
- Security → Secure Boot → Disabled
- Boot → Launch CSM → Disabled untuk Resolusi Boot OC
Setelah mengatur pengaturan ini di bios, simpan dan keluar.
Ini adalah rangkuman sederhana dan cepat dari pembuatan USB pemasangan online.
Process 1. MacOS BigSur Online Installer dari Windows, linux dan macOS:
-
Untuk pengguna Windows- Download rufus untuk memformat sdcard ke fat32.
- Pilih flash drive atau Sdcard yang Anda inginkan untuk menginstal penginstal di bawah opsi perangkat
- Buka rufus dan Pilih
non-bootablesebagaipemilihan boot(WAJIB) - Pilih
FAT-32atauLarge FAT-32sebagai skema partisi. Tekan mulai (dengan melakukan ini format sdcard sehingga Anda akan kehilangan semua data di sdcard). - Jika di windows, Buka partisi usb di file explorer dan hapus semua file yang dibuat oleh rufus secara manual.
-
Untuk pengguna mac1. Luncurkan `Utilitas Disk` 2. `Pilih Tampilan` > `Tampilkan semua perangkat` di kiri atas 3. Pilih flash drive Anda (root perangkat usb) dan format sebagai `MS-DOS (FAT)` atau `FAT-32`. 4. ubah `guid patition table`-> `Master Boot Record Partiton`. 5. tekan mulai (dengan melakukan ini format sdcard sehingga Anda akan kehilangan semua data di sdcard). -
Untuk pengguna Linux
-
Instal
gparteddan format usb keFat32danMBRATAU `MASTER BOOT RECORD PARTITION. -
SELESAI.
-
Lalu ......................
-
Sekarang, Instal Python dari toko Microsoft atau Unduh secara manual untuk pengguna MAC, linux dan Windows di sini -> python (Pastikan Anda memilih tambahkan python x.x ke jalur ke variabel lingkungan untuk pengguna windows.)
-
Unduh dan ekstrak Paket OpenCore (Versi release).
-
Pilih folder "macrecovery" di folder "opencorepkg" di
/Utilities/macrecovery/. -
Salin jalur folder "macrecovery" di pengelola file atau pencari.
-
Jalankan command prompt atau Terminal dan ketik
cddan tekan bilah spasi dan rekatkan jalur folder macrecovery. 12.Jika Anda tidak dapat menjalankan perintah ini, tambahkanpythonataupython3ke awal kode ini.
- Untuk BigSur -Jalankan perintah:
macrecovery.py -b Mac-42FD25EABCABB274 -m 000000000000000000 download - Untuk Monterey -Jalankan perintah:
macrecovery.py -b Mac-E43C1C25D4880AD6 -m 000000000000000000 download
- Ini akan mengunduh beberapa file di folder macrecovery tetapi kita hanya perlu "BaseSystem.dmg" dan "BaseSystem.chunklist" (membutuhkan sekitar 600mb hingga 800mb internet) untuk Mengunduh penginstal Macos.
- Buat folder di USB atau flashdisk atau flash drive bernama
com.apple.recovery.boot. - Paste kedua file tersebut di folder
com.apple.recovery.bootdi partisi flash drive atau sdcard atau flashdisk anda. - Unduh EFI terbaru yang dibuat di sini
- Salin folder bernama
EFIdan tempel di partisi USB Anda.
Catatan: Jika Anda perlu mengedit Config.plist, jangan Clover configurator karena opencore. Gunakan konfigurator OpenCore , gunakan PlistEdit pro, PropperTree, atau Xcode.
** Anda hanya akan mendapatkan gangguan tampilan saat menginstal macOS melalui USB atau flash drive apa pun. Tapi Anda tidak akan mendapatkan setidaknya satu kesalahan setelah menginstal macos atau menggunakan MacOS sebagai driver harian.**
Catatan: Pastikan untuk menerapkan pengaturan bios yang benar sebelum melanjutkan (disediakan di atas)
- Nyalakan kembali laptop Anda dan tekan tombol F2 terus menerus hingga Anda masuk ke pengaturan bios.
Catatan: Pastikan untuk menerapkan pengaturan bios yang benar sebelum melanjutkan (disediakan di atas) - Pilih flash drive Anda sebagai opsi boot sementara di menu boot.
- Sekarang di menu OpenCore pilih nama partisi USB Anda
- Baik! Sekarang instal dan atur macOS Big Sur seperti biasa (Proses ini membutuhkan internet 14gb untuk mengunduh Macos bigsur lengkap).
- sistem reboot untuk sekali atau dua kali, ketika reboot pilih usb setiap kali sampai Anda melihat nama Partisi Macos Anda di menu boot.
- Setelah mem-boot ke OS, Anda perlu mengunduh konfigurator opencore dan memasang drive sistem, Kemudian Tempelkan efi ke efi yang terpasang dari USB atau drive. lalu reboot dan hapus usb.
Process 2. MacOS BigSur Offline Installer dari Windows dan macOS:
- 1.Cari dan Unduh Olarila BigSur atau Monterey .raw dari Di Siniversi terbaru dari bigsur adalah 11.xxxx dan untuk Monterey adalah 12.xxxx
- 2.Unduh etsa dari di sini
- 3.Membuat Usb bootable (Flash the Sdcard) menggunakan Etcher dan olarila bigsur.
- 4.pasang efi dari Sdcard atau drive yang dapat di-boot.
- Untuk pengguna mac gunakan Opencore Configurator.app official di sini
- 5.Hapus folder EFI default yang ada di bootable usb
- 6.dan tempelkan Efi ke USB. Unduh Efi di sini
Catatan: Jika Anda perlu mengedit Config.plist, jangan Clover configurator karena opencore. Gunakan konfigurator OpenCore , gunakan PlistEdit pro, PropperTree, atau Xcode.
** Anda hanya akan mendapatkan gangguan tampilan saat menginstal macOS melalui USB atau flash drive apa pun. Tapi Anda tidak akan mendapatkan setidaknya satu kesalahan setelah menginstal macos atau menggunakan MacOS sebagai driver harian.**
- 7.Restart laptop Anda dan tekan tombol
Deleteterus menerus hingga Anda masuk ke pengaturan bios. - 8.Pilih kartu sd atau flash drive Anda sebagai opsi boot sementara di menu boot.
-
- Sekarang di menu OpenCore pilih nama partisi USB Anda
- instal. Nikmati!!!!
Setelah boot ke Macos Recovery
** Anda mungkin mendapatkan gangguan tampilan hanya saat menginstal macOS melalui USB atau flash drive apa pun. Tapi Anda tidak akan mendapatkan setidaknya SATU glitch setelah menginstal macos atau Menggunakan MacOS sebagai driver harian.**
- 1. buka `Disk Utiliy` -> Pilih `View` yang ada di kiri atas -> pilih `Show all devices` -> Pilih root dari `SSD drive storage` yang ingin Anda instal MacOS (root SSD drive) perangkat) -> Klik `Hapus` -> `Namai` drive Anda sesuka Anda, Lebih disukai untuk menamai sebagai `Macintosh` ATAU `Macintosh HD` -> ubah `Format` menjadi `APFS` -> `Scheme` menjadi `Guid Patition Peta` -> Klik `Hapus` .
- 2. Klik `done` dan tutup jendela `disk utility`.
- 3. Pilih `Install MacOS <macos_version_here>` & klik `continue` -> pilih `SSD drive name` yang telah Anda ganti namanya sebelumnya di Disk Utility dan klik `continue` .
- 4. Pemasang membutuhkan waktu 1-3 jam untuk menginstal untuk proses online & offline.
Catatan : Jangan matikan layar, sampai instalasi selesai atau sampai reboot. Jika layar mati dalam proses instalasi, reboot dan Anda perlu melakukan proses instalasi yang sama.
- Setelah mem-boot ke OS, di
setupAnda akan melihatFile-Vaultharus dinonaktifkan atau dimatikan. Setelah penyiapan, Anda hanya perlu melakukan sedikit pekerjaan, baca post-install-0
╭─[~/Downloads/EFI]─[Hackpro]
╰─[:)] % diskutil list
/dev/disk0 (internal, physical):
#: TYPE NAME SIZE IDENTIFIER
0: GUID_partition_scheme *1.0 TB disk0
1: EFI EFI 209.7 MB disk0s1
2: Apple_HFS Hackintosh 118.6 GB disk0s3
3: Apple_Boot Recovery HD 650.0 MB disk0s4
4: Microsoft Basic Data DATA 697.9 GB disk0s7
/dev/disk1 (internal, physical):
#: TYPE NAME SIZE IDENTIFIER
0: GUID_partition_scheme *120.0 GB disk1
1: Microsoft Reserved 16.8 MB disk1s1
2: Microsoft Basic Data 120.0 GB disk1s2
Setelah Anda memverifikasi bahwa mesin Anda melakukan booting dengan benar tanpa masalah seperti yang dijelaskan di bagian "Apa Yang Berhasil", lanjutkan untuk melakukan hal berikut
Berdasarkan Panduan Pasca-Instal OpenCore Dortania.
0.Boot os tanpa usb atau drive apa pun
Setelah mem-boot ke OS, Anda tidak dapat mem-boot tanpa usb, karena EFI ada di USB. Jadi, Anda perlu mengunduh konfigurator opencore tautan -> buka opencore-configurator berikan izin di system prefereneces -> security -> open anyway. buka opencore-configurator lagi -> pasang EFI dan rekatkan EFI<folder> ke EFI partition.
- Lepas USB dan reboot.
RESET-NVRAMsekali dalam menu boot opencore dan reboot..Selesai...
1.Nonaktifkan teks layar hitam saat booting
(Menonaktifkan mode Verbose) Pengguna hackintosh baru menggunakan ini. Untuk menonaktifkannya, Di Config.plist, navigasikan ke 'NVRAM' -> buka Add 7C436110-AB2A-4BBB-A880-FE41995C9F82 -> boot-args -> hapus argumen -v. Simpan dan reboot.
2.Nonaktifkan ShowPicker
Jangan gunakan ini jika Anda menggunakan dual boot. Di Config.plist, Anda dapat menonaktifkan layar boot picker sehingga Anda langsung boot ke logo Apple dengan mengatur di bawah Misc -> Boot -> ShowPicker False (NO)
Catatan: Anda masih dapat melihat boot picker dengan ShowPicker disetel ke no/false dengan mengirim spam ke alt + Esc sebelum logo apel ditampilkan saat boot.
3.Aktifkan FileVault
FileVault digunakan untuk mengenkripsi disk mulai di Hackintosh Anda. Mengaktifkannya sepenuhnya opsional, tetapi mungkin ide yang bagus untuk kesadaran keamanan. Sebelum mengaktifkan fitur ini, Anda harus memastikan bahwa OpenCore telah dikonfigurasi dengan benar untuk berinteraksi dengan drive terenkripsi. Ikuti Panduan Pasca-Instal OpenCore untuk menyiapkan file config.plist Anda untuk digunakan dengan FileVault.
Perubahan (opsional) berikut telah dibuat:
Misc > Boot > PollAppleHotKeys→TrueMisc > Keamanan > AuthRestart→True
Anda sekarang dapat mengaktifkan FileVault di Keamanan & Privasi di Preferensi Sistem seperti di Mac asli. Setelah proses enkripsi selesai, kata sandi akun Anda akan diminta untuk mendekripsi disk pengaktifan setiap kali Hackintosh Anda dijalankan.
Catatan: Anda juga harus melakukan perubahan ini pada konfigurasi OpenCore drive USB Anda sehingga dapat mem-boot sistem Anda dengan benar jika partisi EFI Macintosh SSD menjadi kacau. Jika Anda tidak memperbarui konfigurasi, bootloader OpenCore mungkin tidak dapat menangani drive terenkripsi FileVault dengan benar
4.Bersihkan Memperbarui EFI Anda dengan rilis EFI baru
Untuk memperbarui EFI Anda dengan EFI Rilis baru. Langkah langkah:-
-
Unduh EFI Rilis baru dari di sini
-
Ambil cadangan file SMBios atau windows fboot ke folder lain, jika diperlukan. (jika Anda ingin mencadangkan SMBIOS, salin
nomor seri sistem,UUID sistem,MLB,ROM,Nama produk sistem.) -
Sekarang tambahkan SMBIOS tersebut atau tempatkan file Windows EFI sebagaimana mestinya di EFI lama ke EFI baru, jika Anda telah membuat cadangan sebelumnya.
-
Pasang partisi EFI, Hapus EFI LAMA.
-
Salin dan tempel EFI baru ke partisi EFI.
-
tekan reboot, Ingatlah untuk hanya melakukan Reset NVRAM satu kali.
-
Selesai, Anda telah melakukan Pembaruan EFI yang bersih.
5. Tambahkan Properti Perangkat untuk Serial number, MLB, ROM, System-UUID.
Gunakan SMBios MacBookAir9,1. Direkomendasikan : opencore configurator, Buka PlatformInfo >SMBiosCentang "Add to the section to config file" di SMBIOS dan DATAHUB -GENERIC- PLATFORMNVRAM dan lanjutkan Menambahkan SMBIOS Anda.
Ikuti panduan Opencore ini untuk mengatur nomor seri dan info yang menyertai untuk mendapatkan iServices.
Trik untuk Mendapatkan detail Prosesor yang tepat di Informasi Sistem - Saat Anda menambahkan smbios, Edit processor type -> 0 atau hapus di dalam processor-type .
6. Perbaiki Imessage dan Facetime.
Jika Anda baru mengenal akun apple atau jika Anda menggunakan akun apple untuk pertama kalinya di hackintosh, Anda perlu menggunakan akun apple selama satu bulan dan menggunakan icloud. Padahal imessage atau factime tidak jalan.. Masalahnya adalah "Gunakan" selama sebulan atau lebih dan secara otomatis setelah beberapa hari, secara ajaib facetime dan imessages bekerja ... Tada ...
7. Install Windows di Pre-installed MacOS (Dual-Boot).
- Proses ini sangat sederhana untuk dual boot dan dapat menanyakan keraguan dan masalah di sini.
- Ambil Usb atau sd-card, sambungkan ke pc & Luncurkan
Disk Utility-> PilihView>Show all devicesdi kiri atas. - Pilih perangkat flash Anda (root perangkat usb Anda) dan format sebagai
MS-DOS (FAT)atauFAT-32. Ubahguid patition table->Master Boot Record Partiton. Tekan mulai (dengan melakukan ini format sdcard sehingga Anda akan kehilangan semua data di sdcard). - Salin EFI yang Anda gunakan sekarang ke perangkat
USB. - Selanjutnya, untuk mempartisi drive Anda, -> Luncurkan
Disk Utility-> PilihView>Show all devicesdi kiri atas -> PilihMacOS-driveAnda sebagai root -> KlikPartition- > kliktambahkan partisijika Anda melihat munculan ->Namaipartisi Anda. -> Ubah jenisFormatmenjadiExFatatauMs-dos-> SesuaikanUkuran partisisesuka Anda. klikTerapkan. Proses ini memakan waktu minimal 15 menit. - Ambil USB Lain, Sekarang Jadikan bootable dari versi windows yang diperlukan oleh rufus atau lainnya.
- Boot ke USB dari bios. Jalankan Penginstal windows sebagai Asusual. Tapi ingat untuk menginstal di Partisi windows Anda di
tempat menginstaldi disk windows. - Saat Anda boot ke windows, instal semua Pembaruan dan Anda juga dapat memulai ulang saat pembaruan memerlukan reboot. (Lupakan tentang macOS untuk saat ini). Setelah menginstal semua pembaruan, Colokkan
EFI usbatau sdcard (yang sebelumnya Anda salin folder EFI dan Microsoft) dan reboot ke usb dari bios untuk boot ke MacOS. - Saat Anda mem-boot ke MacOS, Pasang folder EFI, dan Ganti EFI default (drive efi) dengan usb atau sdcard EFI Anda. Lepas EFI dan reboot.
- Coba periksa menu boot dengan Reboot ke macOS & Windows. (Anda dapat melihat "MacOS" & "Windows" di menu boot)..
- Sekarang Anda dapat dengan mudah mendapatkan Windows & MacOS di menu boot.
8.Instal Utilitas Boot Camp.
Untuk kembali ke macOS dari Windows tanpa memerlukan input pengguna selama boot, Perangkat Lunak Dukungan Windows Apple harus diinstal. Panduan Pasca-Instal OpenCore mencakup petunjuk penggunaan alat pihak ketiga untuk mengunduh driver ini. Namun, mereka juga dapat diunduh langsung di macOS menggunakan Boot Camp Assistant.
-
Luncurkan Boot Camp Assistant dan pilih item menu
Action > Download Windows Support Software -
Salin file yang diunduh ke drive USB yang kompatibel dengan Windows dan reboot ke Windows
-
Hapus semua driver Boot Camp yang tidak diperlukan:
- Semua folder di
$WinPEDriver$(simpan folder induk) - Semua folder di
BootCamp/Drivers/kecualiApple/ - Semua folder/file di
BootCamp/Drivers/Apple/kecualiBootCamp.msi
- Semua folder di
-
Jalankan
BootCamp/Setup.exeuntuk menginstal perangkat lunak Boot Camp. -
Sekarang Anda dapat menggunakan Panel Kontrol Boot Camp di bilah tugas untuk memulai ulang langsung ke macOS tanpa memerlukan input pengguna lebih lanjut, seperti pada Mac asli yang menjalankan Boot Camp.
9.Pemetaan port USB.
menggunakan Hackintool atau USBMap
10.Perbaikan audio.
| Device-Preset | AppleALC ID | Audio Output | Output Switch | Microphone | Feature |
|---|---|---|---|---|---|
| Asus A455LD, | alcid=3 | ✓ | ✓ | ✓ | Line-In |
| Asus A455LF | alcid=21 | ✓ | ✓ | ✓ | Line-In |
| Asus X455LA, X455LJ | alcid=28 | ✓ | ✓ | ✓ | Line-In |
11.Memperbaiki Sleep.
Komputer dapat tidur, namun secara otomatis reboot setelah mencoba untuk membangunkannya. Karena saya jarang menggunakan fungsi ini, solusi cepat dan kotornya adalah menonaktifkan mode tidur dengan perintah berikut:
sudo pmset -a disksleep 0
sudo pmset -a sleep 0
sudo pmset -a hibernatemode 0
sudo pmset -a disablesleep 1
Untuk menambahkan SSDT, Kexts, dan Driver Firmware Anda, agar membuat snapshot dari folder EFI yang sesuai dengan panduan (Dortania) dan gunakan alat corpnewt/ProperTree.
Tambahkan tambalan ACPI
Untuk menambahkan tambalan ACPI secara manual, lakukan hal berikut
- Salin
{nama}.amlkeEFI/OC/ACPI - Buka
config.plistdi OCC - Tambahkan entri baru di
ACPI->Add- Tambahkan
{nama}.amlsebagai Path - Tambahkan
Comment - Pilih
Enabled
- Tambahkan
Tambahkan kexts
Untuk menambahkan kext secara manual, lakukan hal berikut
- Salin
{name}.kextkeEFI/OC/Kexts - Buka
config.plistdi OCC - Tambahkan entri baru di
Kernel->Add- Tambahkan
x86_64sebagai Arch - Tambahkan
{name}.kextsebagai BundlePath - Tambahkan
Komentaryang bermakna - Jika kext bukan tanpa kode, tambahkan
{name}sebagai ExecutablePath - Tambahkan
Contents/Info.plistsebagai PlistPath - (Opsional: atur
MinKerneldanMaxKernel) - Pilih
Enabled
- Tambahkan
Sanity Checker
Konfigurasi OpenCore dapat divalidasi dengan mengupload config.plist ke OpenCore Sanity Checker untuk melakukan pemeriksaan. Ini membantu untuk menemukan masalah dalam konfigurasi dan untuk mengoptimalkan pengaturan.
Gangguan Grafis
Jika tampilan menunjukkan gangguan warna/grafis, tutup penutupnya, tunggu hingga mode tidur dan buka kembali.
Reset NVRAM
NVRAM dapat diatur ulang dari pemilih boot OpenCanopy jika entri tambahan ditampilkan di OpenCore (Tautan)
- Pasang
EFIdan bukaconfig.plistdengan OCC - Buka
Misc->Bootdan aturHideAuxiliary = NO - Saat reboot pilih
Reset NVRAMdari alat
Opsi Boot Default
Entri boot default dapat diatur dengan ctrl + enter jika opsi diizinkan di OpenCore (Tautan)
- Pasang
EFIdan bukaconfig.plistdengan OCC - Buka
Misc->Securitydan aturAllowSetDefault = YES - Di OpenCanopy boot picker atur default dengan
ctrl + enter
Tambah Entri Boot
Untuk menambahkan entri boot untuk OpenCore, masukkan bios (F2 di pos)
- Pilih
Boot->Tambah Opsi Boot Baru- Pilih
Tambah opsi boot: OpenCore - Pilih
Path untuk opsi boot: \EFI\BOOT\BOOTx64.efi - Pilih
Buat
- Pilih
- Tekan
ESCdan pindahkanOpenCoreke posisi pertama - Simpan perubahan dan mulai ulang (F10)
Resolusi Boot
Resolusi layar saat boot sangat rendah, resolusi layar penuh (1080p) hanya tercapai pada tahap boot terakhir
- Opsi default
TextRendererdisetel keBuiltinGraphicsdanResolutiondisetel keMax(macos-decluttering) memberikan hasil terbaik (1280x960 atau serupa)
Tema Boot
Karena resolusi boot terbaik dengan 1280x800 memiliki distorsi lebar 1,28 (1024/800), tema boot khusus digunakan dengan gambar terdistorsi terbalik untuk mengimbanginya. Ubah Gambar:
- Buka file
.icnsdengan pratinjau apel - Seret dan Jatuhkan gambar
.tiffke folder - Ubah ukuran lebar Gambar menjadi 78.125% (1024/800)
- Ubah ukuran area Gambar ke lebar aslinya
- Simpan Gambar sebagai .png
- Buat bundel gambar
.icnscd /OpenCore/Utilities/icnspack/ ./icnspack image.icns image.png image@2x.png - Ganti bundle gambar asli
Sejak Apple menjatuhkan dukungan untuk SMBIOS kami (MacBookPro12,1) di Ventura, kext grafis Broadwell juga telah dihapus. Ini berarti kita perlu menambal kexts Broadwell kembali ke Ventura, yang berarti kita perlu menonaktifkan SIP. Menonaktifkan SIP mengakibatkan hilangnya kemampuan untuk menerapkan pembaruan Delta OTA. Tambalan juga harus diterapkan kembali setelah setiap pembaruan macOS. Untuk menambahkan kembali kexts yang diperlukan ke sistem, Anda harus menggunakan alat yang disebut OpenCore Legacy Patcher, yang memiliki tim luar biasa yang menambahkan dukungan kembali untuk Mac lama.
- Buka halaman Rilis OpenCore Legacy Patcher terbaru: Tautan
- Unduh 'OpenCore-Patcher-GUI.app.zip'
- Setelah mengunduh, buka aplikasi dan pilih 'Post Install Root Patch'.
- Tunggu sebentar dan reboot sistem setelah selesai
- Menambal DSDT/SSDT untuk kontrol lampu latar LAPTOP
- Perbaiki Tombol Pintas Keyboard / Tombol Fungsional
- RehabMan/OS-X-ACPI-Debug
- OpenCore Post-Install: Apple Secure Boot
- Melindungi data di beberapa lapisan
- Volume snapshot? com.apple.os.update-xxxxxx di Disk Utility
- Perubahan APFS di Big Sur: cara Time Machine mencadangkan ke APFS, dan lainnya
- Volume Sistem Bertanda Tangan Big Sur: perlindungan keamanan tambahan
- Apakah volume sistem Big Sur disegel?
Alat yang digunakan : Opencore Configurator, Opencore EFI Bootloader, MaciASL, Hackintool, IORegistryExplorer
- https://mackie100projects.altervista.org/download-opencore-configurator/
- https://github.com/acidanthera/OpenCorePkg/releases
- https://github.com/acidanthera/MaciASL
- https://github.com/headkaze/Hackintool
- https://karabiner-elements.pqrs.org
- https://software.intel.com/content/www/us/en/develop/articles/intel-power-gadget.html
- https://github.com/acidanthera/WhateverGreen
- https://github.com/acidanthera/Lilu
- https://github.com/acidanthera/AppleALC
- Kode Error Filevault
- Perbaiki Mac Anda yang macet saat dienkripsi dengan FileVault
- FileVault Stuck saat Enkripsi Dijeda
- FileVault Stuck on Pause
- Kecerahan Keyboard FN ASUS UX32VD macOS 11.1
- Perbaiki Tombol Pintas Keyboard / Tombol Fungsional
- PANDUAN: Cara Memperbaiki Hotkey Kecerahan di DSDT
- Menambal DSDT/SSDT untuk kontrol lampu latar LAPTOP
- Coba RealtekCardReader(+Friend).kext
- Masalah dengan RTS5139
- Bagaimana cara membuang log yang dihasilkan oleh driver?
├── EFI
│ ├── BOOT
│ │ └── BOOTx64.efi
│ └── OC
│ ├── ACPI
│ │ ├── SSDT-AC0.aml.aml
│ │ ├── SSDT-ALS0.aml
│ │ ├── SSDT-BATT.aml
│ │ ├── SSDT-EC.aml
│ │ ├── SSDT-FN.aml
│ │ ├── SSDT-GPRW.aml
│ │ ├── SSDT-HPET.aml
│ │ ├── SSDT-MEM2.aml
│ │ ├── SSDT-PNLF.aml
│ │ ├── SSDT-PRGEN.aml
│ │ ├── SSDT-PWRB.aml
│ │ └── SSDT-SBUS-MCHC.aml
│ ├── config.plist
│ ├── Drivers
│ │ ├── HfsPlus.efi
│ │ ├── OpenCanopy.efi
│ │ ├── AudioDxe.efi
│ │ ├── ResetNvram.efi
│ │ ├── ToggleSipEntry.efi
│ │ └── OpenRuntime.efi
│ ├── Kexts
│ │ ├── AirPortAtheros40.kext
│ │ ├── ApplePS2SmartTouchPad.kext
│ │ ├── AsusFnKeys.kext
│ │ ├── AppleALC.kext
│ │ ├── Ath3kBT.kext
│ │ ├── Lilu.kext
│ │ ├── CPUFriend.kext
│ │ ├── DisableTurboBoost.kext
│ │ ├── VirtualSMC.kext
│ │ ├── ECEnabler.kext
│ │ ├── FeatureUnlock.kext
│ │ ├── HibernationFixup.kext
│ │ ├── RestrictEvents.kext
│ │ ├── SerialMouse.kext
│ │ ├── ThermalSolution.kext
│ │ ├── TrimForce.kext
│ │ ├── USBToolBox.kext
│ │ ├── VoltageShift.kext
│ │ └── WhateverGreen.kext
│ ├── OpenCore.efi
│ └── Resources
│ ├── Font
│ ├── Image
│ └── Label
Jika Anda harus bertanya, beli saja Mac. Anda akan menghabiskan lebih banyak uang dan memiliki kemampuan ekspansi yang jauh lebih sedikit, tetapi keamanan dan dukungan yang Anda dapatkan dengan Mac mungkin membuat harga premium sepadan.
Meskipun proses hackintosh telah disederhanakan akhir-akhir ini, ini masih melibatkan sedikit mengutak-atik.
Jika Anda suka mengotak-atik, maka Anda mungkin ingin mencobanya. Anda dapat membuat roket dari sebuah mesin, penuh sesak dengan penyimpanan murah dengan biaya sepersekian dari harga Mac yang setara.
Masalah Wifi Atheros
- Q: Wifi menyala dan mendeteksi SSID, tetapi SSID terdekat memiliki sinyal rendah.
- A: Jika berhasil, tidak apa-apa.
Masalah Bluetooth Atheros
kext memiliki cacat kecil: jika Anda ingin mengaktifkan / menonaktifkan Bluetooth , Anda harus mematikan Wi-Fi terlebih dahulu.
Ath3kBTInjector dapat dihindari bagi mereka yang tidak keberatan tombol On/off bluetooth berwarna abu - abu di Bluetooth PrefPane.
Pengujian HDMI
- T: Apakah HDMI berfungsi?
- A: Ya, diuji.
Masalah Tidur Atau Hibernasi
- T: Bagaimana dengan tidur atau hibernasi?
- J: Masih belum tahu.
Manajemen daya
- T: Apakah manajemen daya aktif?
- A: Pastikan
config.plist/acpi/ssdtsudah disetelplugintype=1
| Contact me | Support |
|---|---|
 |
 |
 |
Jika panduan ini bermanfaat bagi Anda, jangan lupa beri saya bintang ⭐️❤️ |